Suivi des conversions Google Ads Server-Side avec Google Tag Manager
Google Ads : pourquoi configurer vos conversions en mode Server-Side ?
Les récents changements en matière de confidentialité et de suivi des utilisateurs (restrictions des navigateurs, bloqueurs de publicité, fin des cookies tiers) ont un impact sur la précision du suivi et la collecte de vos conversions. En optant pour une configuration Google Ads côté serveur (via sGTM), vous contournez en grande partie ces freins. Les données de conversion sont d’abord collectées côté navigateur, puis transmises à votre serveur en contournant les ad-blockers. C’est ensuite votre serveur qui envoie les événements à Google Ads.
En éliminant plusieurs points de fragilité, vous maximisez la fiabilité de vos données et vous gardez la main sur leur gouvernance, puisque vous décidez exactement quelles informations sont transmises. Grâce à cette approche, vous améliorez la qualité et la portée de votre suivi de conversions, et vous offrez à vos campagnes publicitaires une base de données plus complète pour leur optimisation.
Ce guide vous explique comment configurer Google Ads en Server-Side, comment créer et déclencher vos balises, et comment vérifier que tout fonctionne correctement depuis la plateforme Addingwell et votre interface Google Ads.
Mise en place de la configuration Google Ads en server-side
Cette partie vous montre comment créer et paramétrer les différentes balises nécessaires. Vous allez commencer par installer la balise Conversion Linker, puis vous configurerez votre action de conversion Google Ads, et vous verrez comment activer le suivi avancé des conversions.
Configurer la balise Conversion Linker
Pourquoi configurer le Conversion Linker ?
Le rôle du Conversion Linker est de détecter si l’utilisateur vient d’une publicité Google et si c’est le cas, de déposer un cookie dans le navigateur.
Dans votre conteneur GTM Server-Side, rendez-vous dans la section Tags et cliquez sur New pour créer une nouvelle balise :
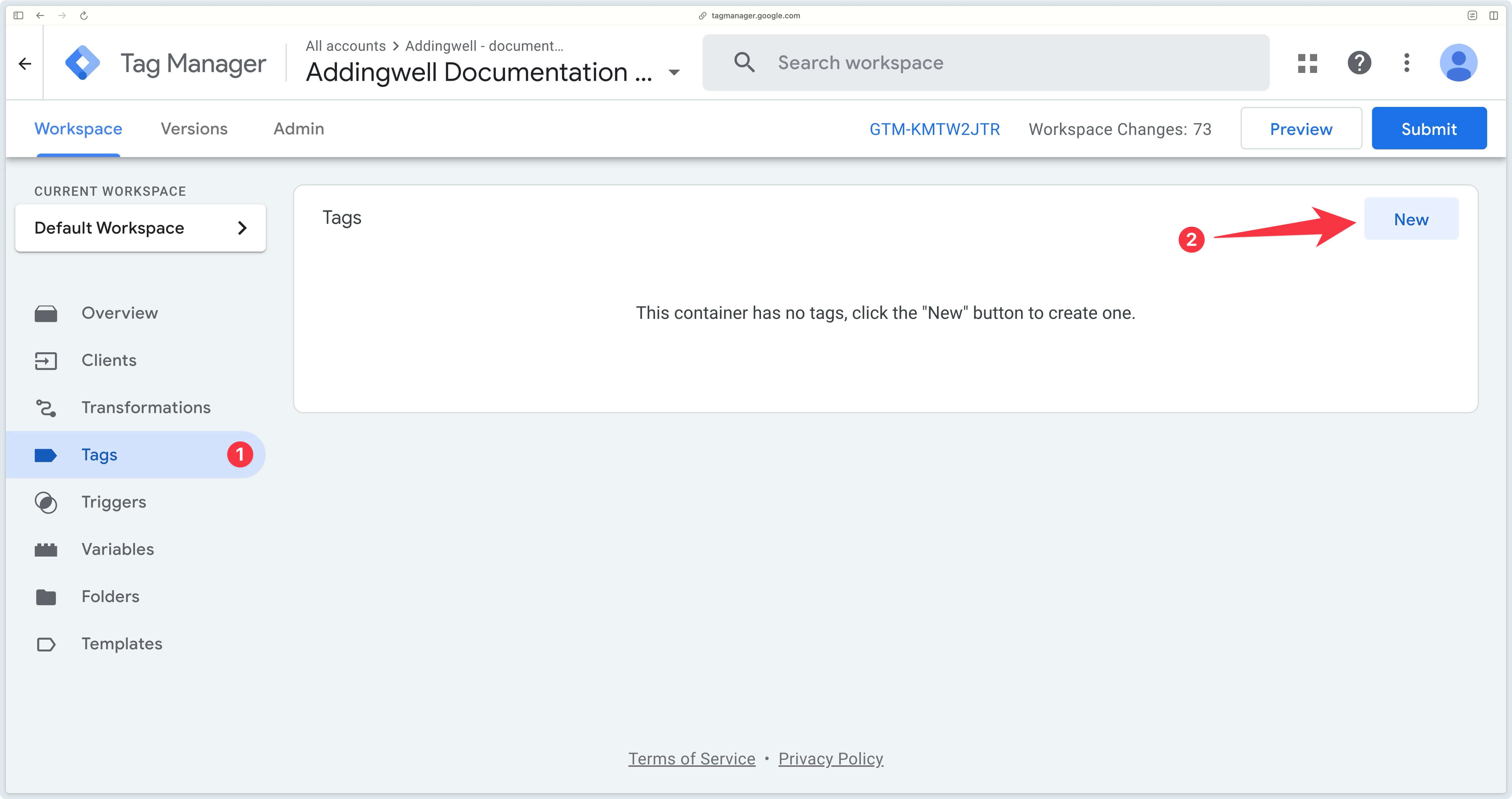
Sur l’écran qui s’ouvre, choisissez la balise Conversion Linker :
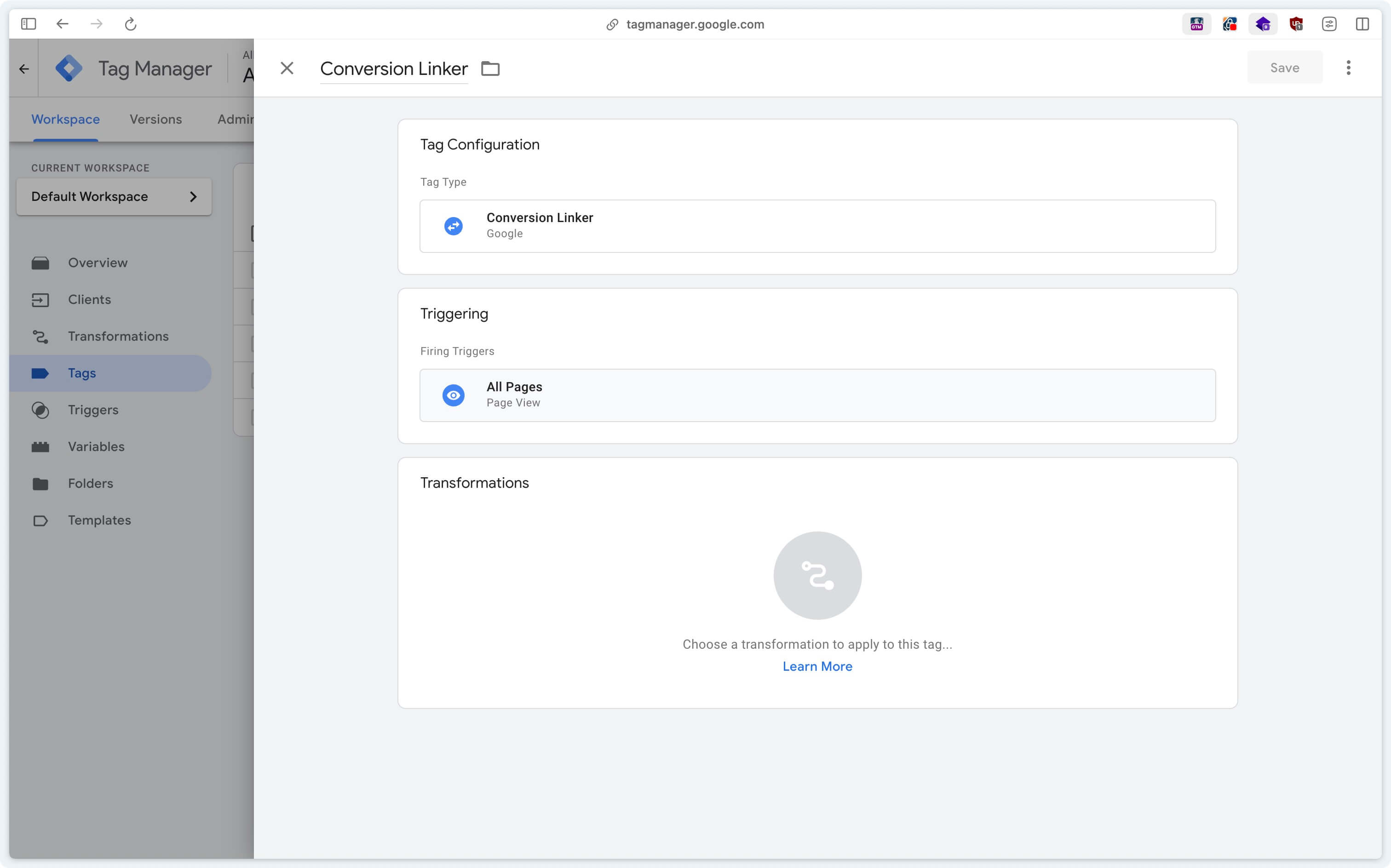
Vous pouvez ensuite déclencher cette balise sur toutes les pages vues, afin que le serveur détecte si l’utilisateur provient d’une publicité Google et dépose un cookie dans le navigateur si nécessaire.
La balise Conversion Linker doit vraiment se déclencher sur chaque page vue, sans quoi vous risquez de perdre l’information initiale indiquant que l’utilisateur provient d’une campagne Google Ads.
Une fois cette configuration terminée, vous devriez obtenir une balise prête à l’emploi, comme illustré ci-dessous :
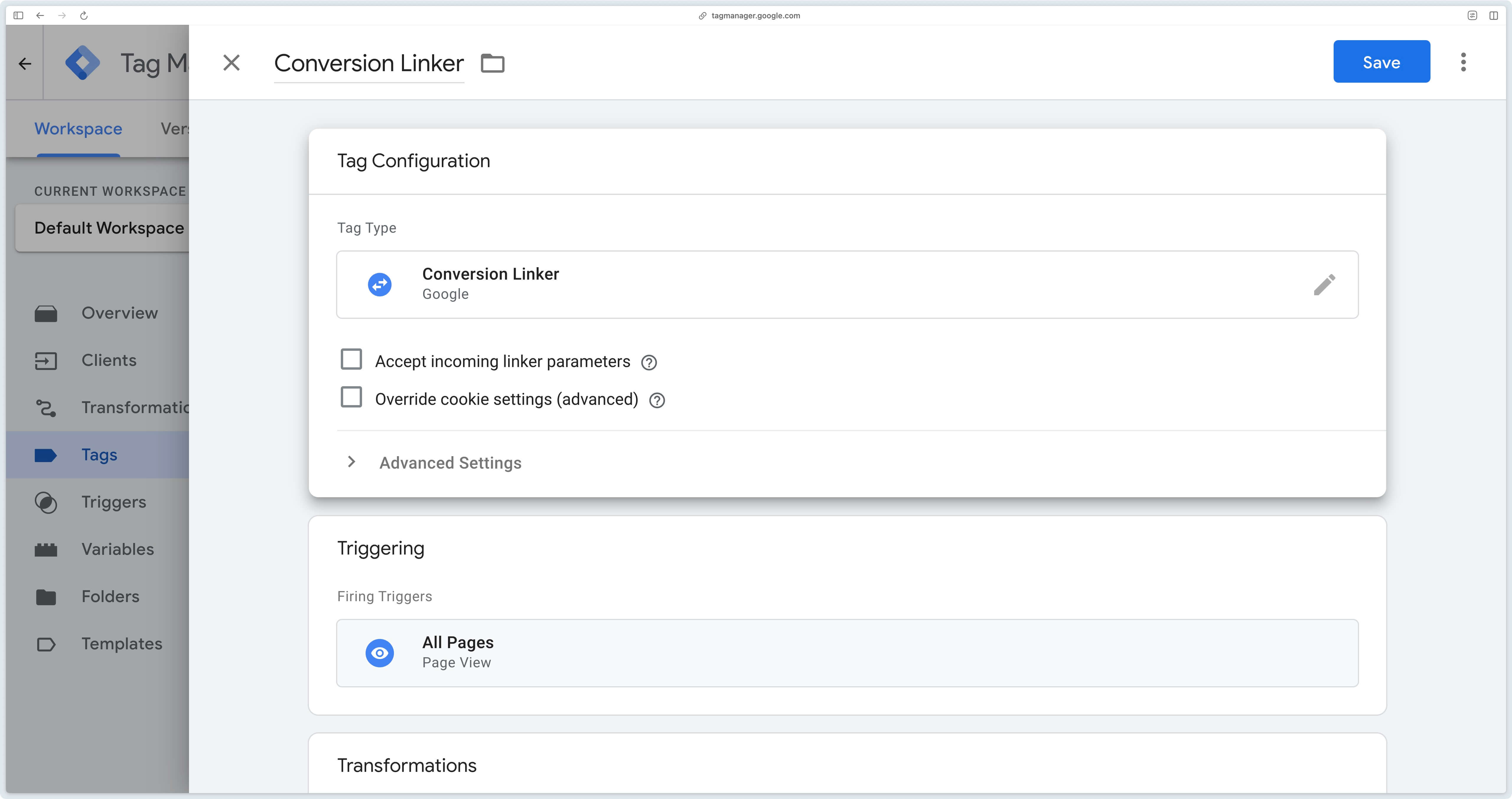
Configurer une action de conversion Google Ads en Server-Side
Avant d’installer votre balise Google Ads Conversion Tracking dans sGTM, vous devez d’abord connaître l’identifiant et le libellé exact de votre action de conversion.
Dans votre interface Google Ads, vous pouvez vous rendre dans Goals > Conversions > Summary et faire défiler la page pour trouver l’action de conversion que vous souhaitez paramétrer dans Google Tag Manager Server-Side.
Juste après la création d’une action de conversion, son statut apparaît comme Inactive jusqu’à ce que Google Ads reçoive au moins une donnée de conversion.

Pour obtenir le Conversion ID et le Conversion label, il suffit de cliquer sur l’action de conversion puis de consulter l’onglet Details.
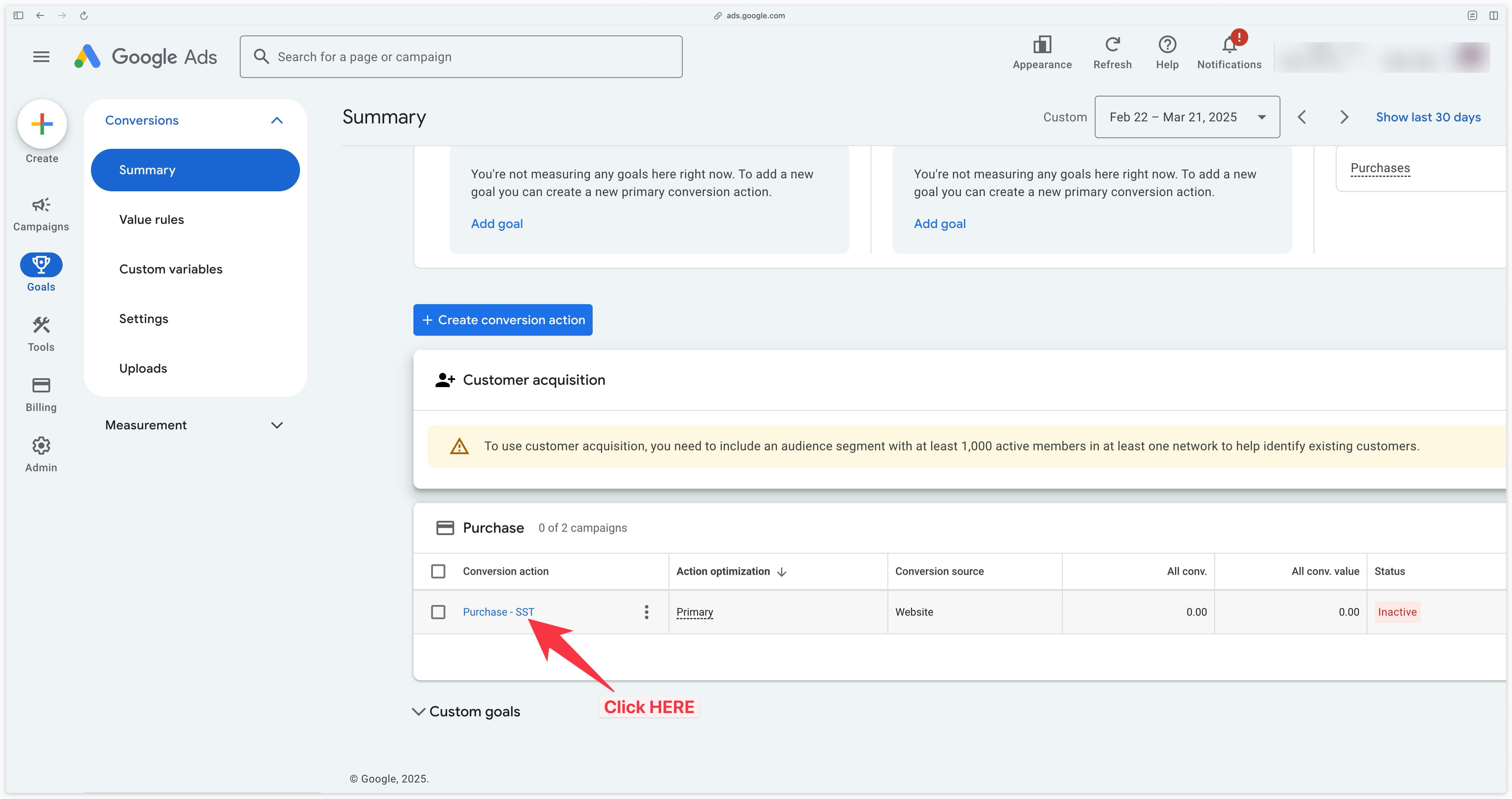
Dans la section Tag setup, vous verrez l’option Use Google Tag Manager, qui vous révèlera les deux informations recherchées. Conservez cette page ouverte ou notez ces informations précieusement.
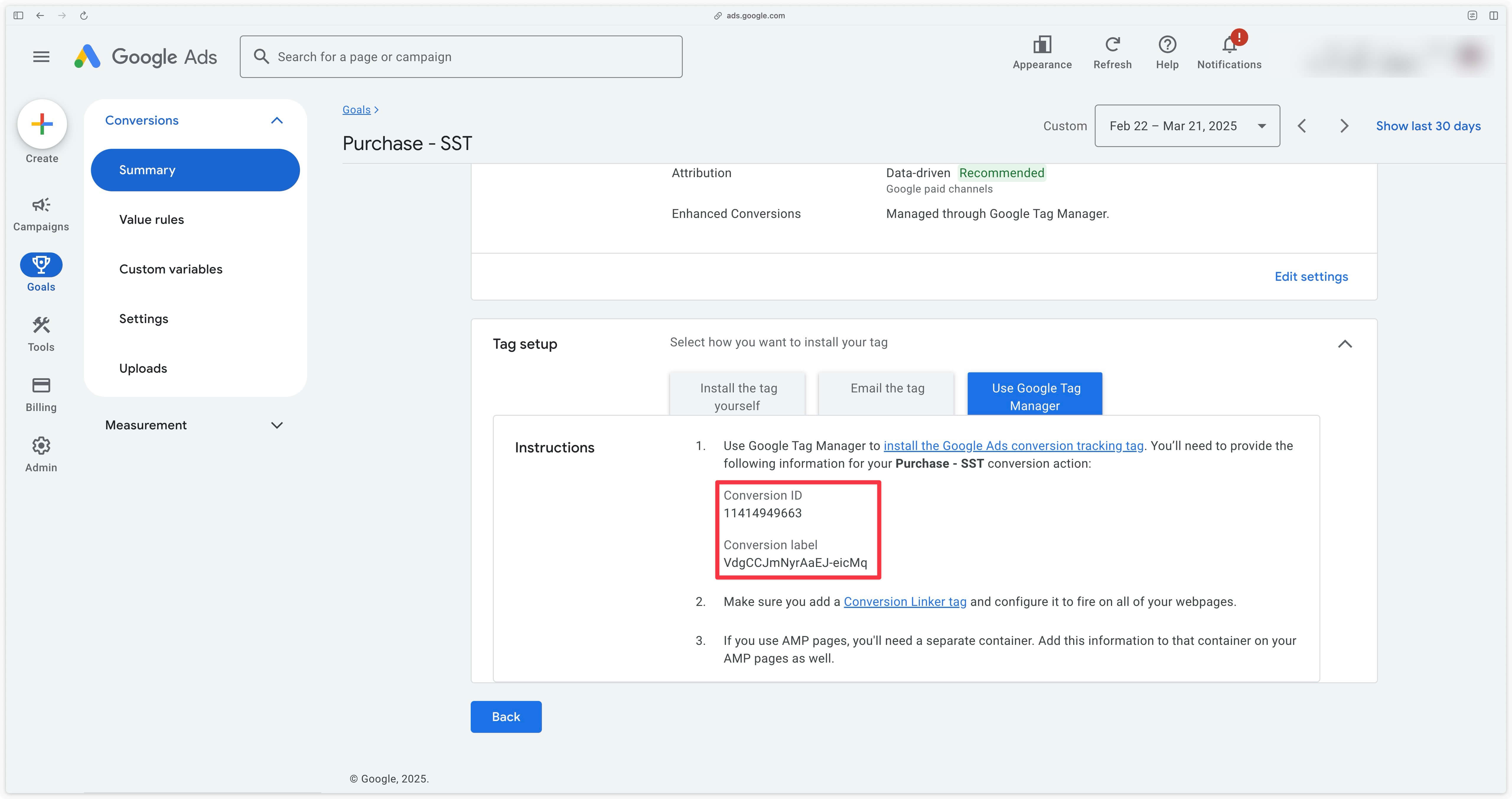
Une fois ces éléments en main, vous pouvez retourner dans votre conteneur GTM Server-Side et créer une nouvelle balise dans la section Tags :
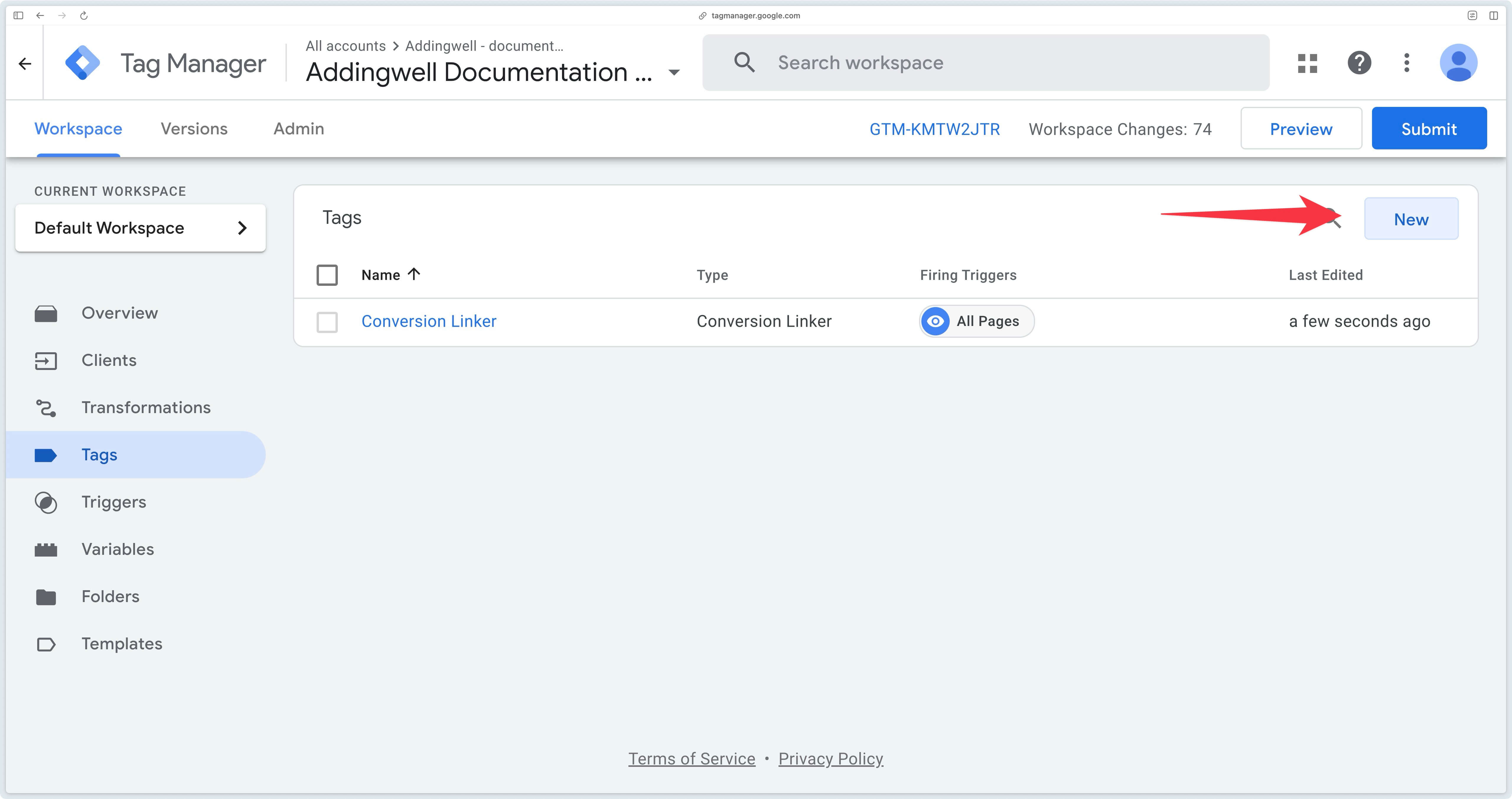
Dans la section Google Ads, choisissez la balise Google Ads Conversion Tracking.
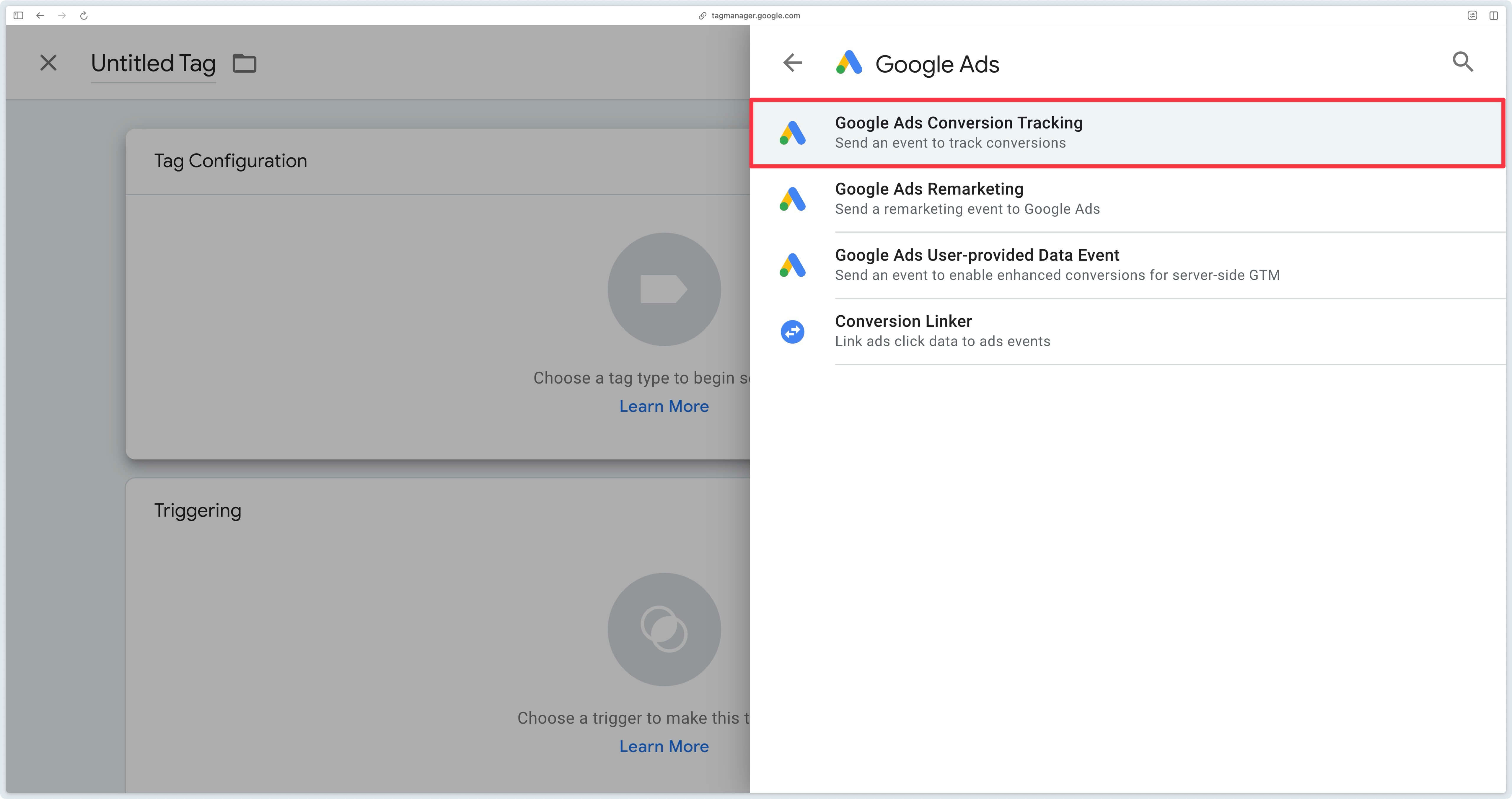
Il ne vous reste alors qu’à renseigner le Conversion ID et le Conversion label trouvés précédemment, comme illustré ci-dessous :
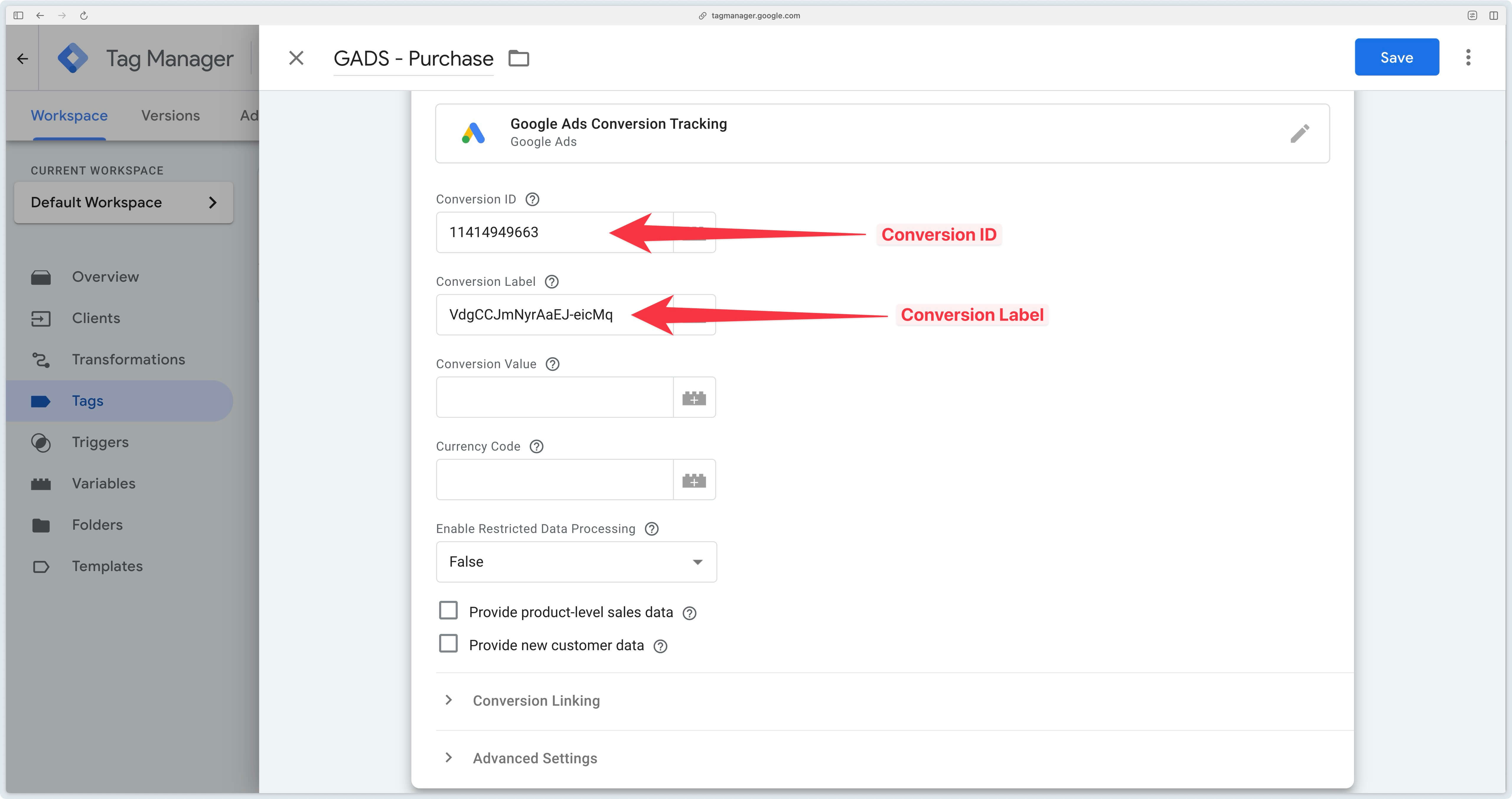
Vous pouvez laisser vides les champs Conversion Value et Currency Code si votre événement GA4 envoie déjà la valeur (paramètre value) et la devise (paramètre currency) au moment de l’achat.
Si les paramètres que vous envoyez via votre événement GA4 ne sont pas value et currency mais par exemple conversion_value et conversion_currency le tag ne pourra pas les comprendre par défaut et vous devrez créer les variables Event Data pour préciser quels champs aller récupérer.
Pour déclencher correctement cette balise, vous devez la faire se déclencher sur l’événement GA4 qui correspond à un achat, c’est-à-dire purchase. Ainsi, chaque fois qu’un achat est enregistré côté serveur, la balise Google Ads Conversion Tracking enverra cette information à Google Ads.
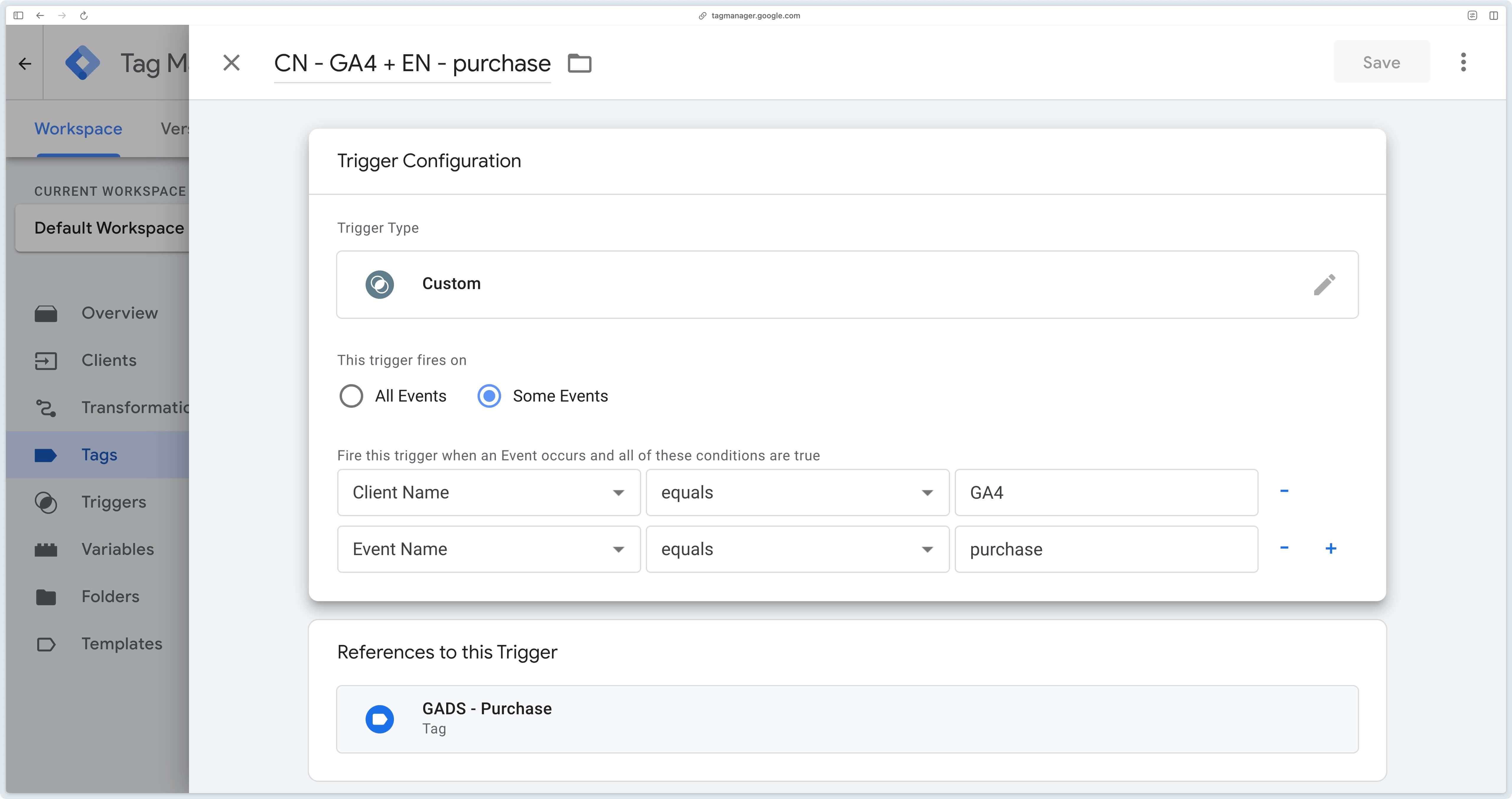
Suivi avancé des conversions (enhanced conversions)
Si vous souhaitez transmettre des informations supplémentaires à Google Ads, comme l’e-mail ou le numéro de téléphone de l’acheteur, vous pouvez activer le suivi avancé des conversions. Il suffit pour cela que votre événement GA4 contienne un paramètre user_data, qui réunit toutes les données utilisateurs que vous voulez partager. Voir notre documentation pour envoyer les données utilisateurs au serveur.
Le tag Google Ads Conversion Tracking récupère automatiquement ces informations côté serveur et les envoie à Google Ads, à condition que les signaux de consentement gérés par Google (ad_storage et ad_user_data) soient correctement accordés.
Ces données ne sont transmises à Google Ads que si le consentement est explicitement accordé (granted), en cohérence avec la configuration de votre Google Consent Mode. Consultez notre documentation dédiée au consentement si besoin.
Dans l’exemple ci-dessous, l’événement GA4 purchase est configuré dans GTM Web pour inclure un paramètre user_data. Lorsque cet événement est relayé côté serveur, la balise Google Ads Conversion Tracking récupère les informations présentes dans user_data et réalise une correspondance côté Google Ads si besoin.
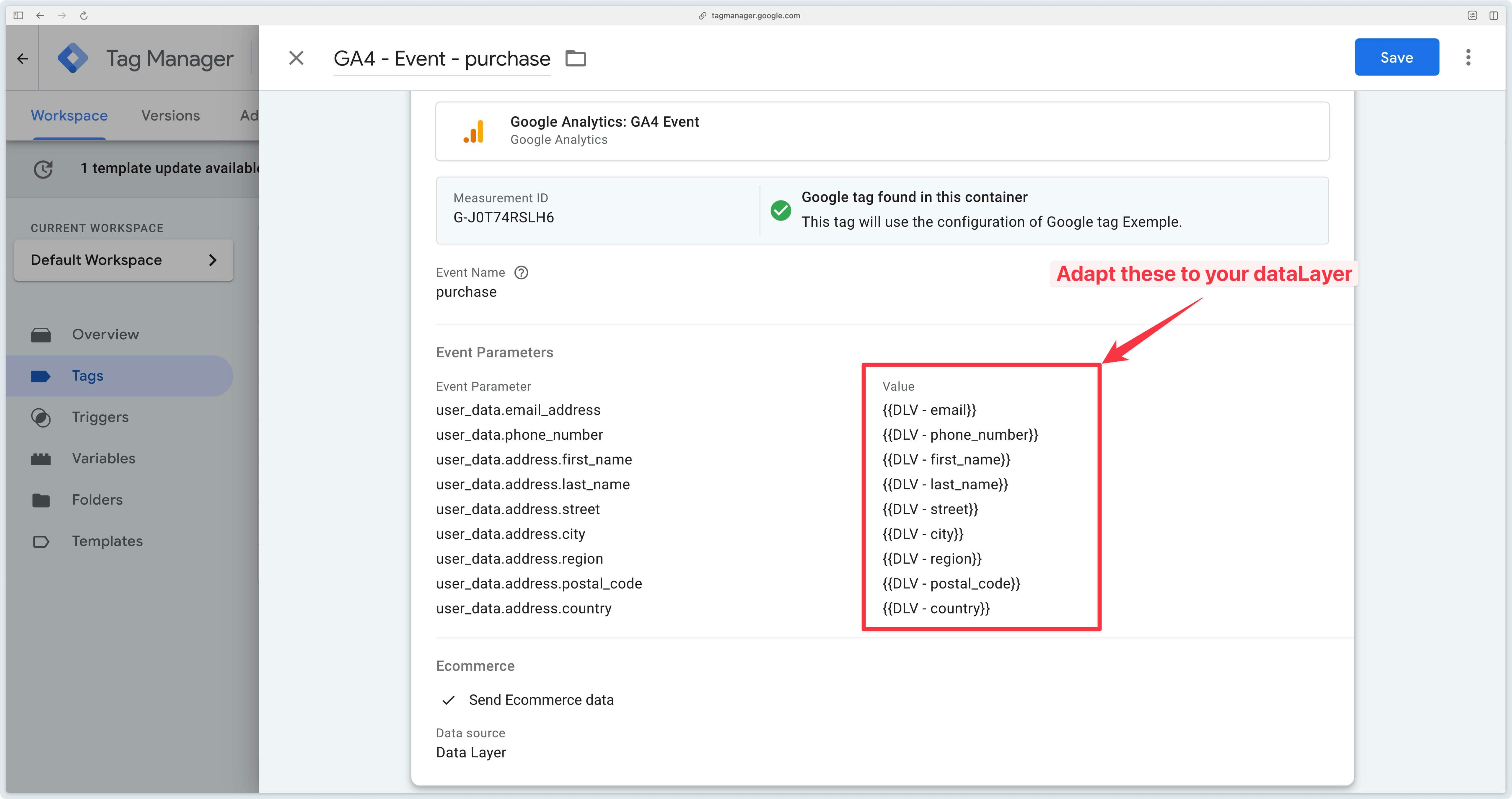
Enchérir différemment : nouveaux clients vs clients récurrents
Enchérir différemment en fonction du type d’acheteur (nouveau ou récurrent) dans Google Ads a plusieurs avantages :
- Un nouveau client a généralement une valeur potentielle élevée s’il devient fidèle. Il peut être pertinent d’enchérir plus agressivement pour l’acquérir, même si le coût initial est plus élevé.
- Un client récurrent a déjà été acquis. Son coût d’acquisition est nul, donc on peut se permettre d’enchérir moins, ou de cibler différemment.
- Si un nouveau client a un taux de conversion plus bas, mais une LTV plus élevée, l’enchère peut être ajustée en conséquence.
- Pour un client existant, le taux de conversion est souvent plus élevé, mais la valeur incrémentale est plus faible (ex : il aurait peut-être acheté de toute façon).
Pour que Google Ads ait toutes les informations nécessaires pour adapter les enchères, il est recommandé d’envoyer les paramètres new_customer et customer_lifetime_value dans vos conversions Google Ads.
Pour cela, vous devez déjà faire transiter ces informations de votre conteneur GTM Web vers votre conteneur GTM Server. Pour ce faire, ajoutez ces 2 paramètres dans vos événements GA4 comme dans l’exemple ci-dessous avec l’événement purchase.
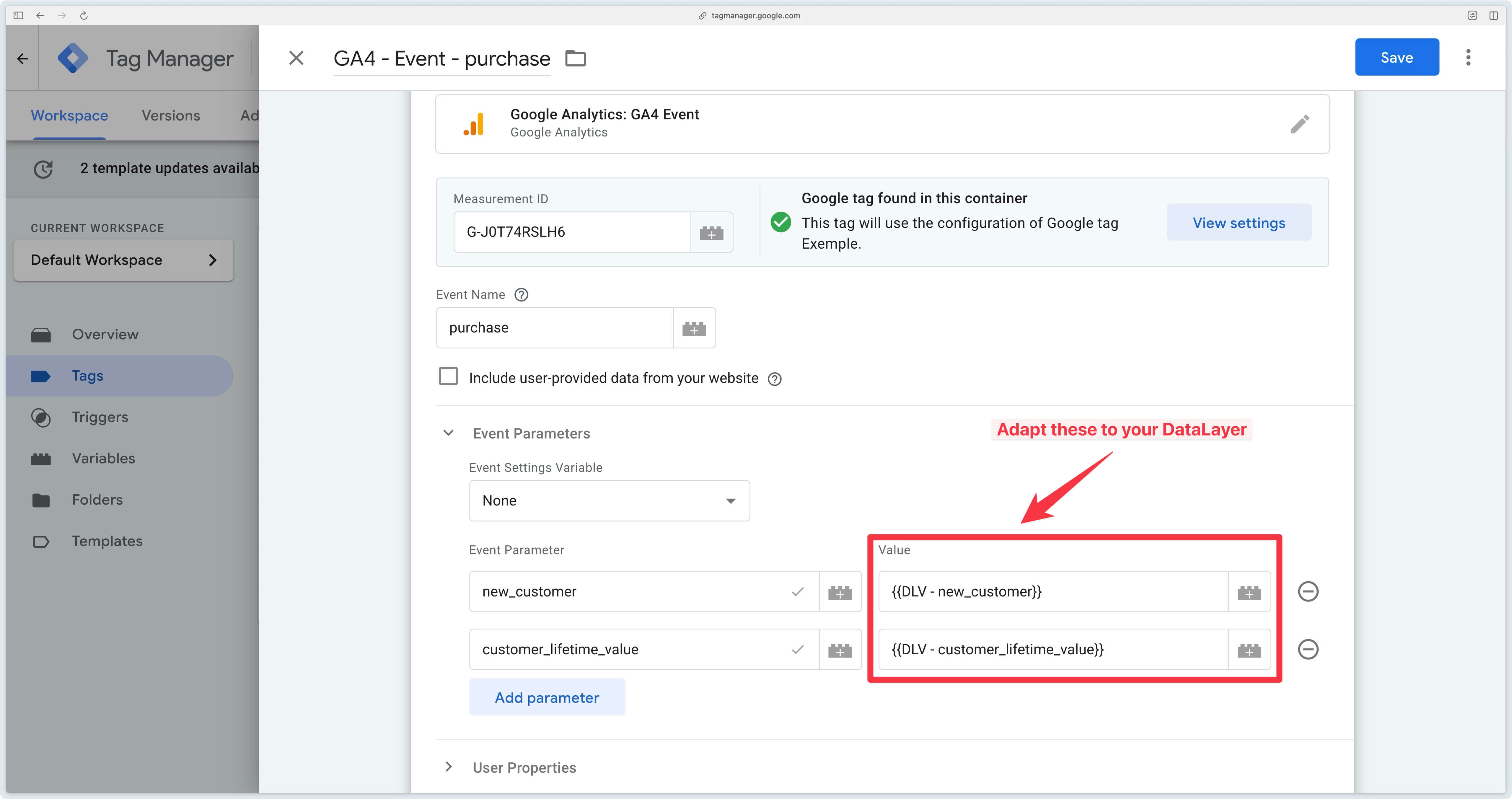
Ensuite dans votre action de conversion Google Ads dans GTM Server, vous n’avez plus qu’à cocher la case Provide new customer data.
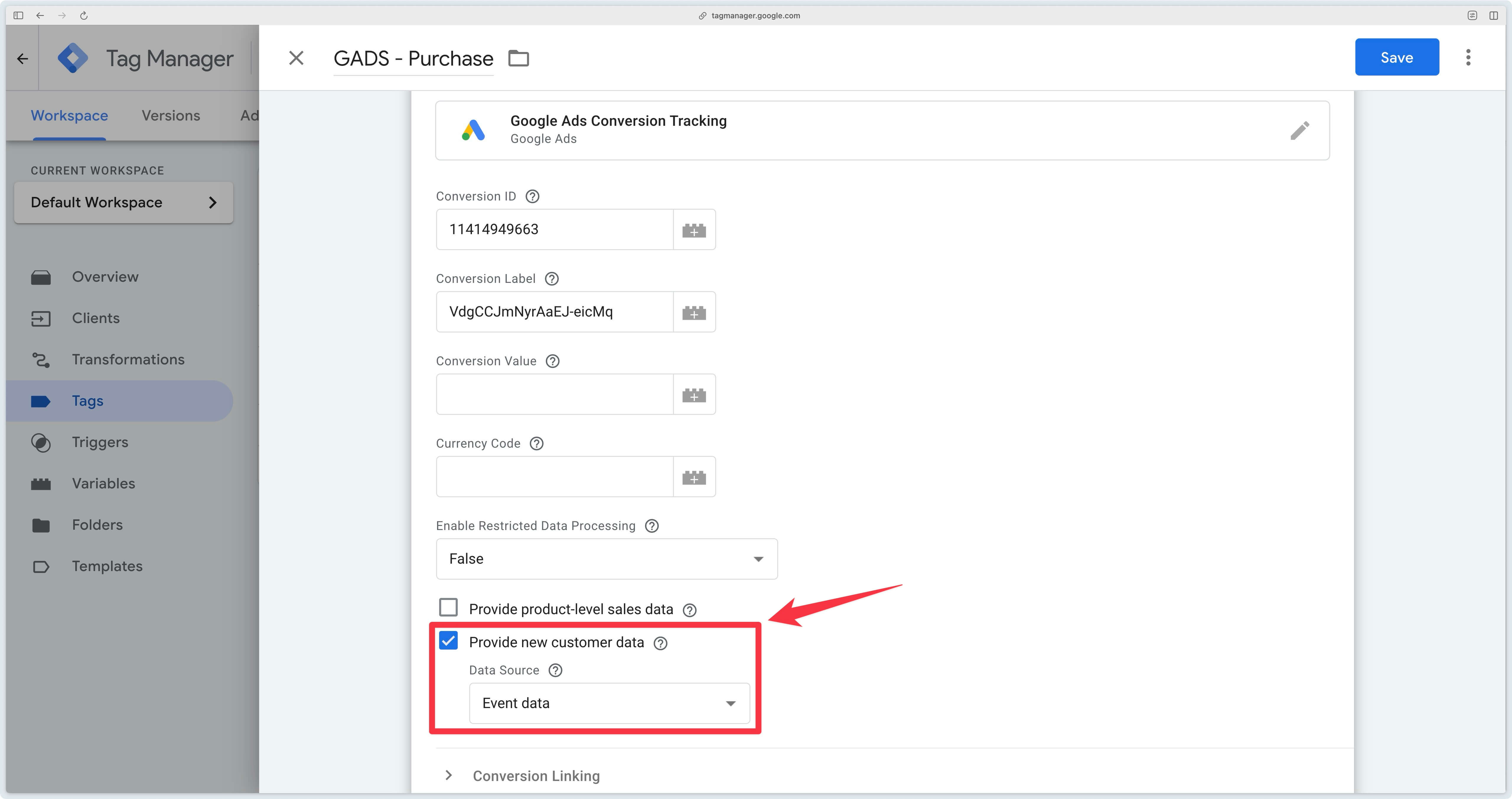
Vérification des données
Pour être certain que votre configuration fonctionne comme prévu, vous pouvez réaliser différents contrôles : les prévisualisations GTM Web et Server-Side, la console Google Ads, ainsi que l’onglet Events Monitoring de votre espace Addingwell.
Vérifier l’envoi des conversions
Prévisualisation GTM Web
Commencez par activer la prévisualisation de votre conteneur GTM Web. Sur votre page de confirmation d’achat (ou toute autre page où l’événement de conversion est déclenché), assurez-vous que la balise GA4 correspondant à l’événement purchase se déclenche bien et qu’elle inclut éventuellement les données utilisateurs (par exemple l’email) si vous utilisez le suivi avancé.
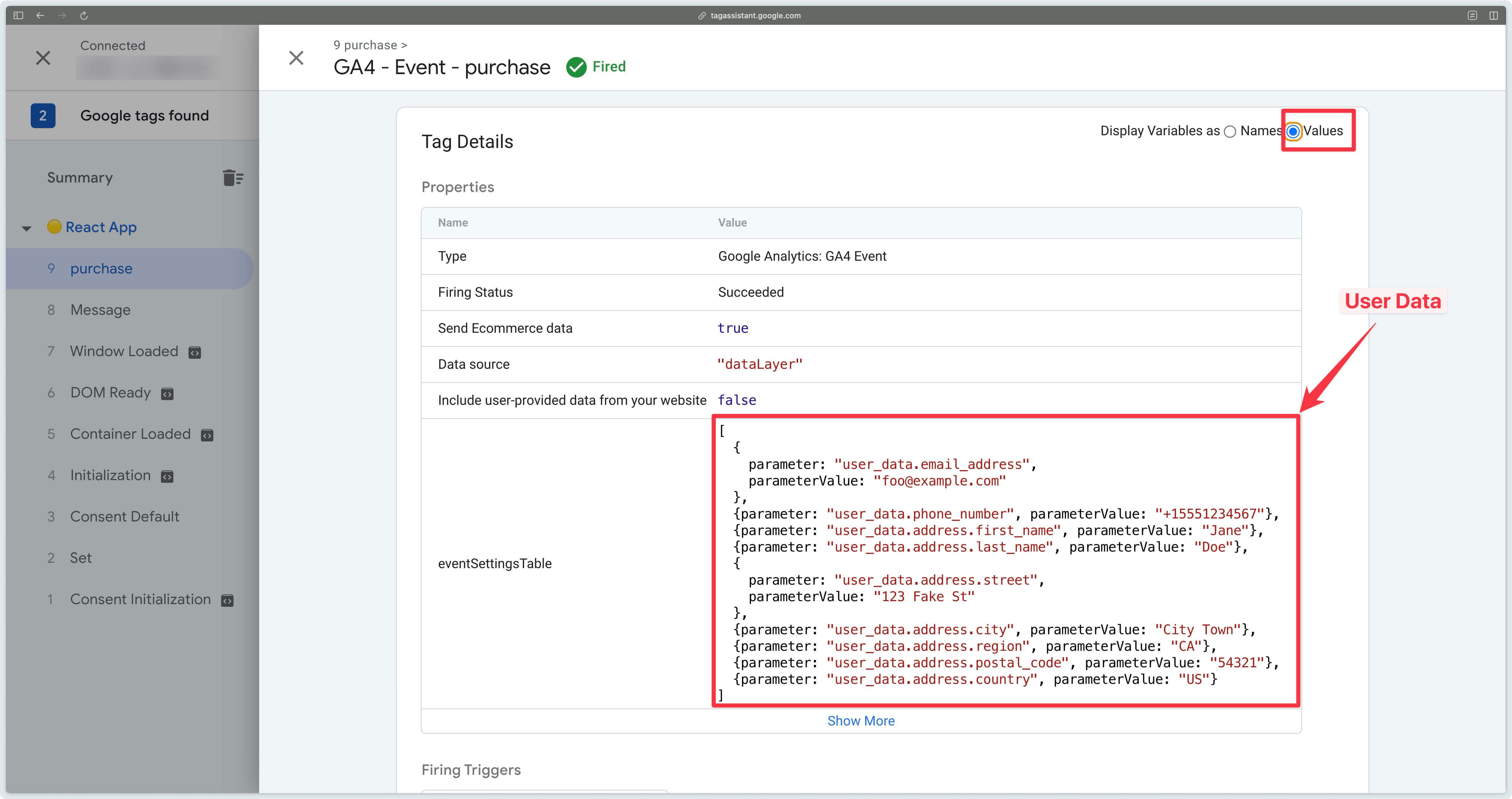
Prévisualisation GTM Server
Lorsque vous voyez l’événement GA4 arriver dans la prévisualisation de votre conteneur sGTM, vérifiez que la balise Google Ads Conversion Tracking se déclenche.

Vous pouvez ensuite regarder dans l’onglet Event Data pour repérer les paramètres user_data, value et currency. S’ils sont présents, votre tag Google Ads possède tout ce dont il a besoin pour envoyer la conversion à Google Ads.
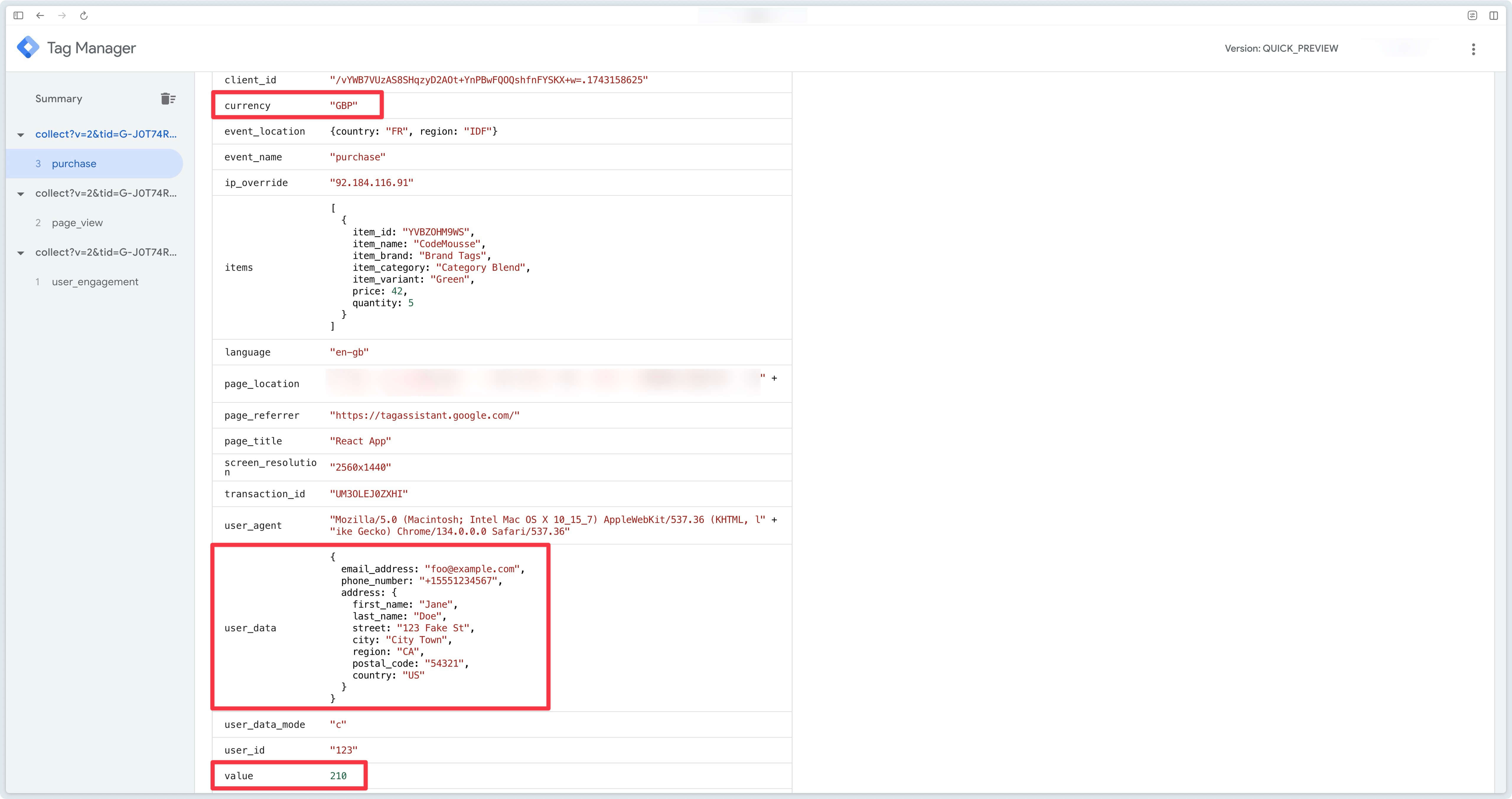
Si vous enchérissez différemment pour les anciens vs nouveaux clients, vérifiez que les paramètres new_customer et customer_lifetime_value sont également présents.
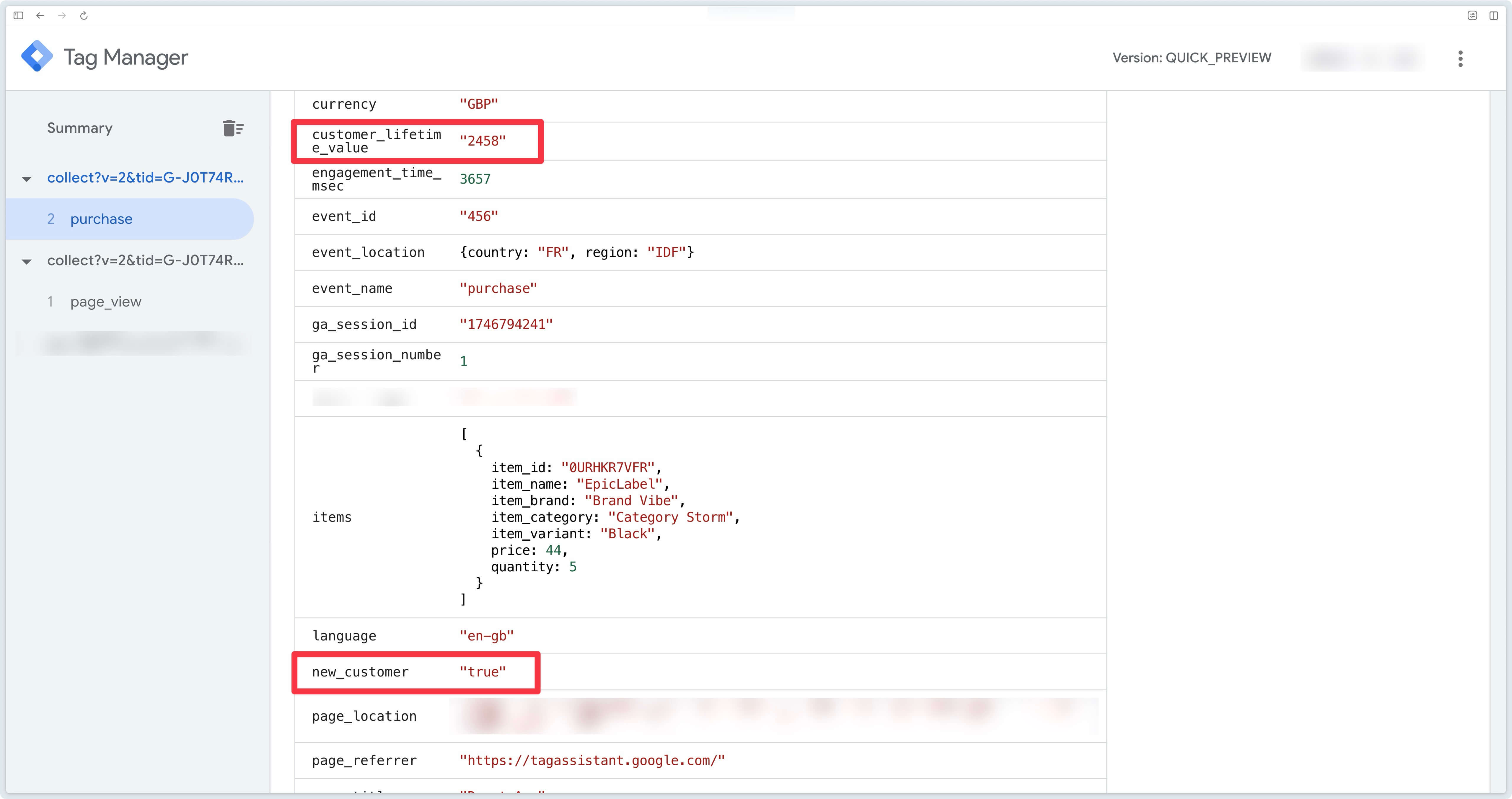
Vérifier les conversions reçues
Côté Google Ads
Si vous venez tout juste de créer l’action de conversion, il est possible qu’elle affiche le message No recent conversions.
Cela indique que Google Ads a bien reçu la conversion, mais qu’elle n’est pas encore attribuée à une campagne. Cela se produit généralement lorsqu’aucun utilisateur n’a cliqué sur une annonce Google pour arriver sur votre site durant vos tests.
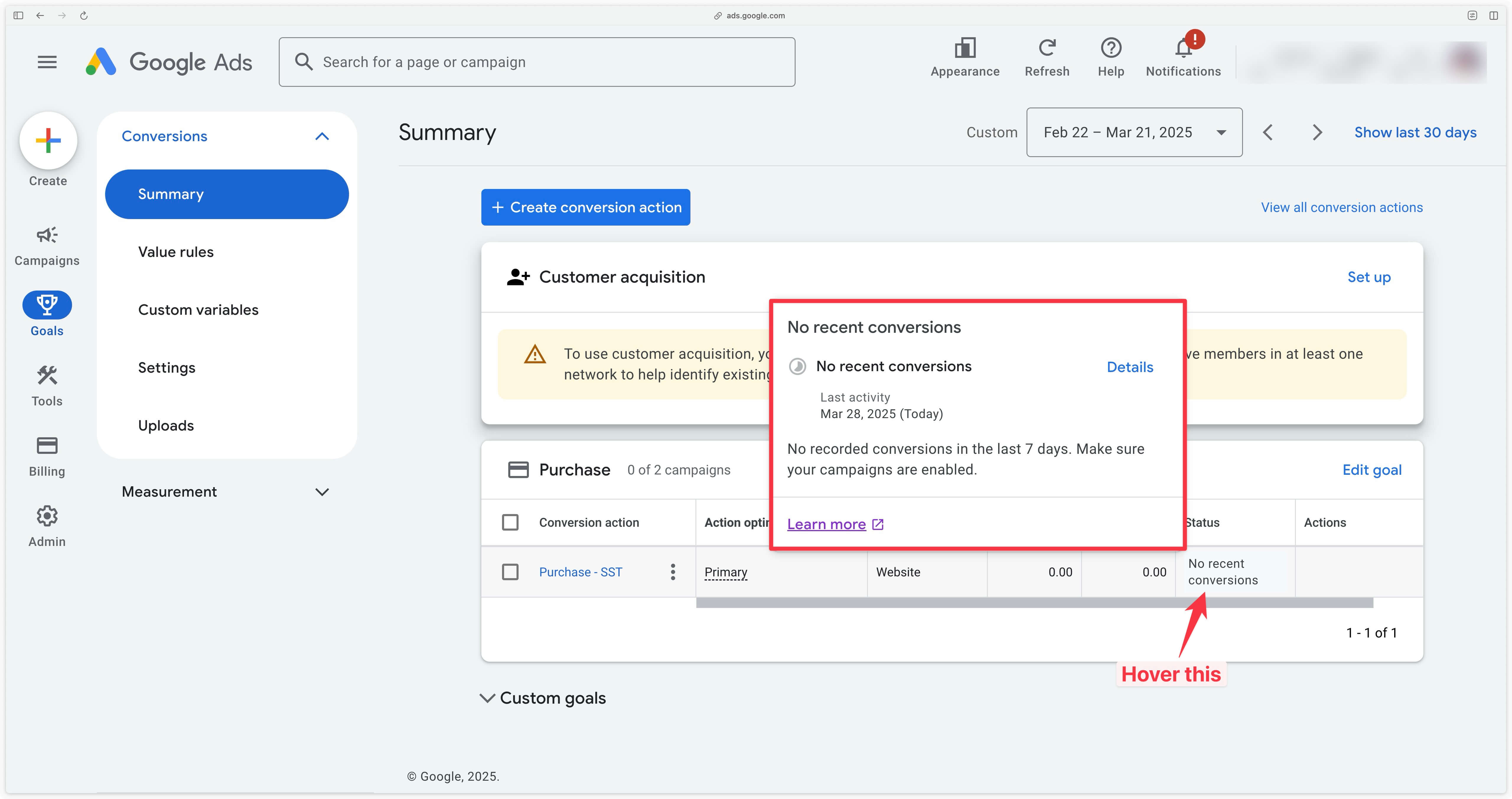
Cela signifie que Google Ads a bien reçu la conversion, mais qu’elle ne l’a pas encore attribuée à une campagne publicitaire. Ceci est normal car lors de vos tests vous n’avez pas cliqué sur une de vos publicités pour accéder à votre site.
Après la publication de vos conteneurs GTM, et si vous avez des campagnes en cours, vous devriez observer un passage à l’état Active au bout de quelques jours, preuve que des conversions réelles ont été détectées et attribuées par Google Ads.
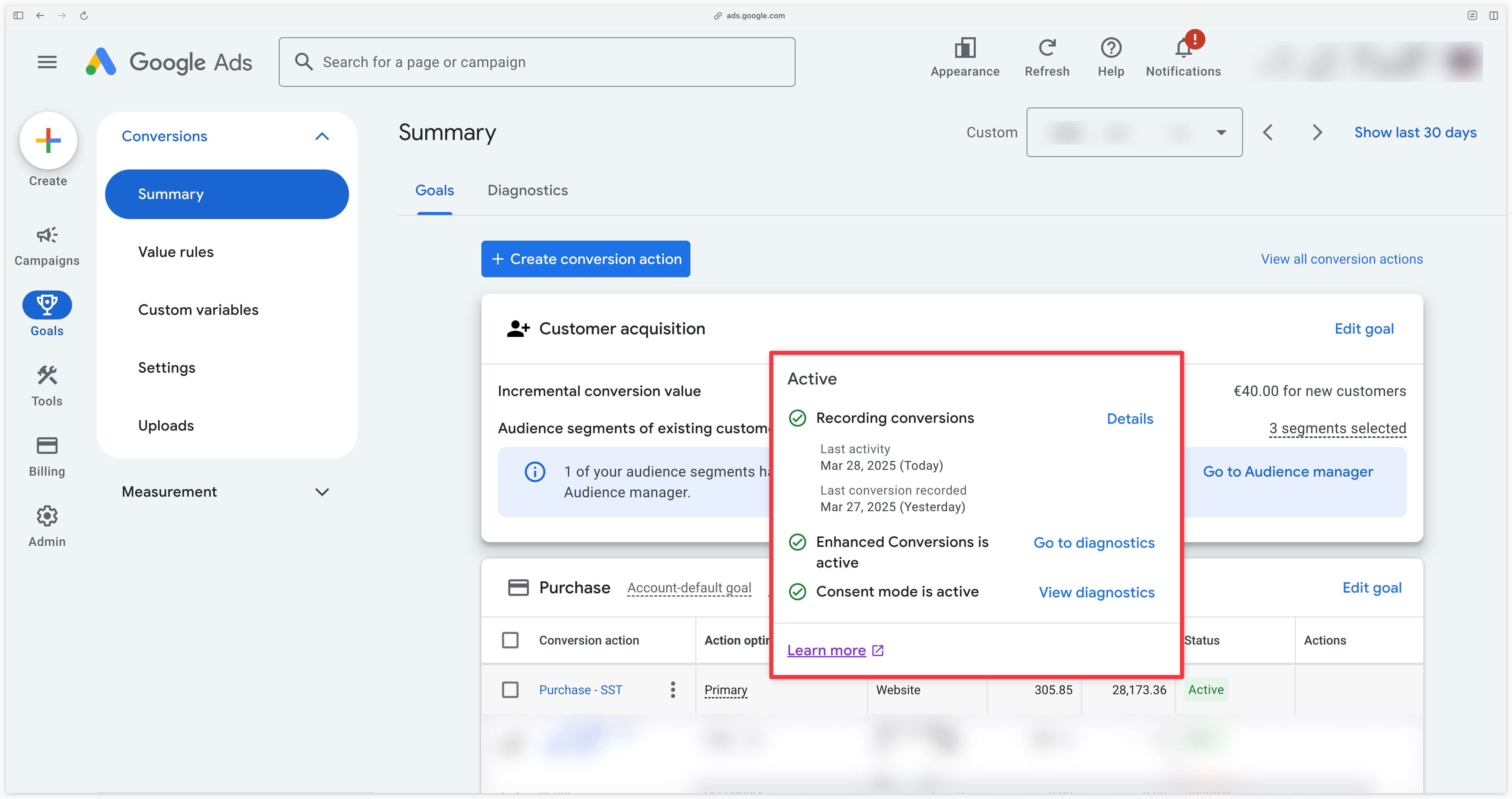
Côté Addingwell via Events Monitoring : événements en succès et paramètres associés
Dans votre conteneur Addingwell, l’onglet Events Monitoring vous permet de surveiller l’état des requêtes envoyées vers Google Ads. Pour consulter les événements et leur taux de réussite, commencez par sélectionner une période via le filtre de temps, puis cliquez sur la carte de la balise Google Ads pour accéder aux détails.
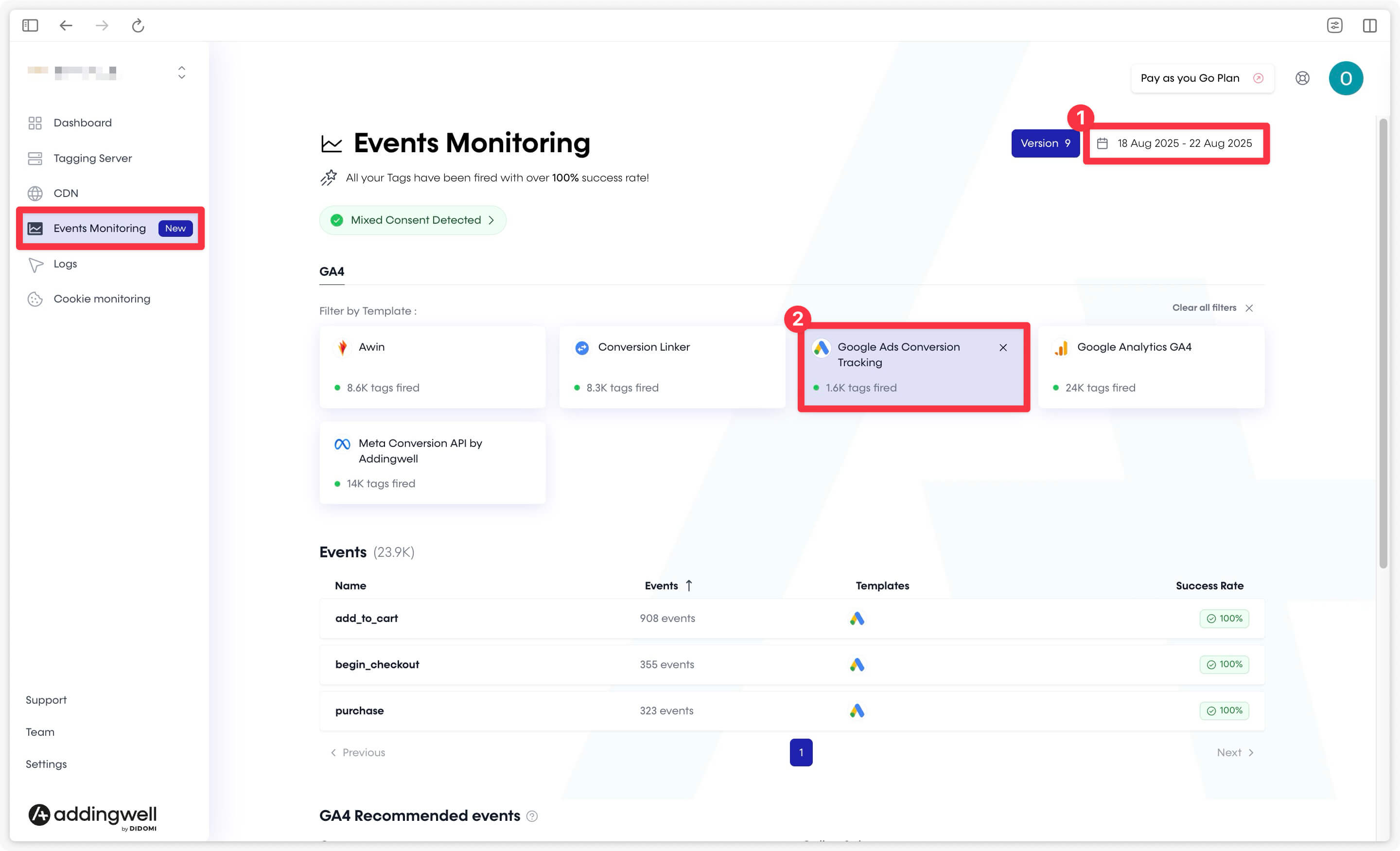
Vous accédez alors à des informations précises sur chaque événement transmis à Google Ads : leur volumétrie sur la période choisie, ainsi que leur pourcentage de réussite.
Si un ou plusieurs événements affichent un taux de succès inférieur à 100 %, vous pouvez consulter les logs dans l’onglet Logs afin d’identifier l’origine d’éventuelles erreurs.
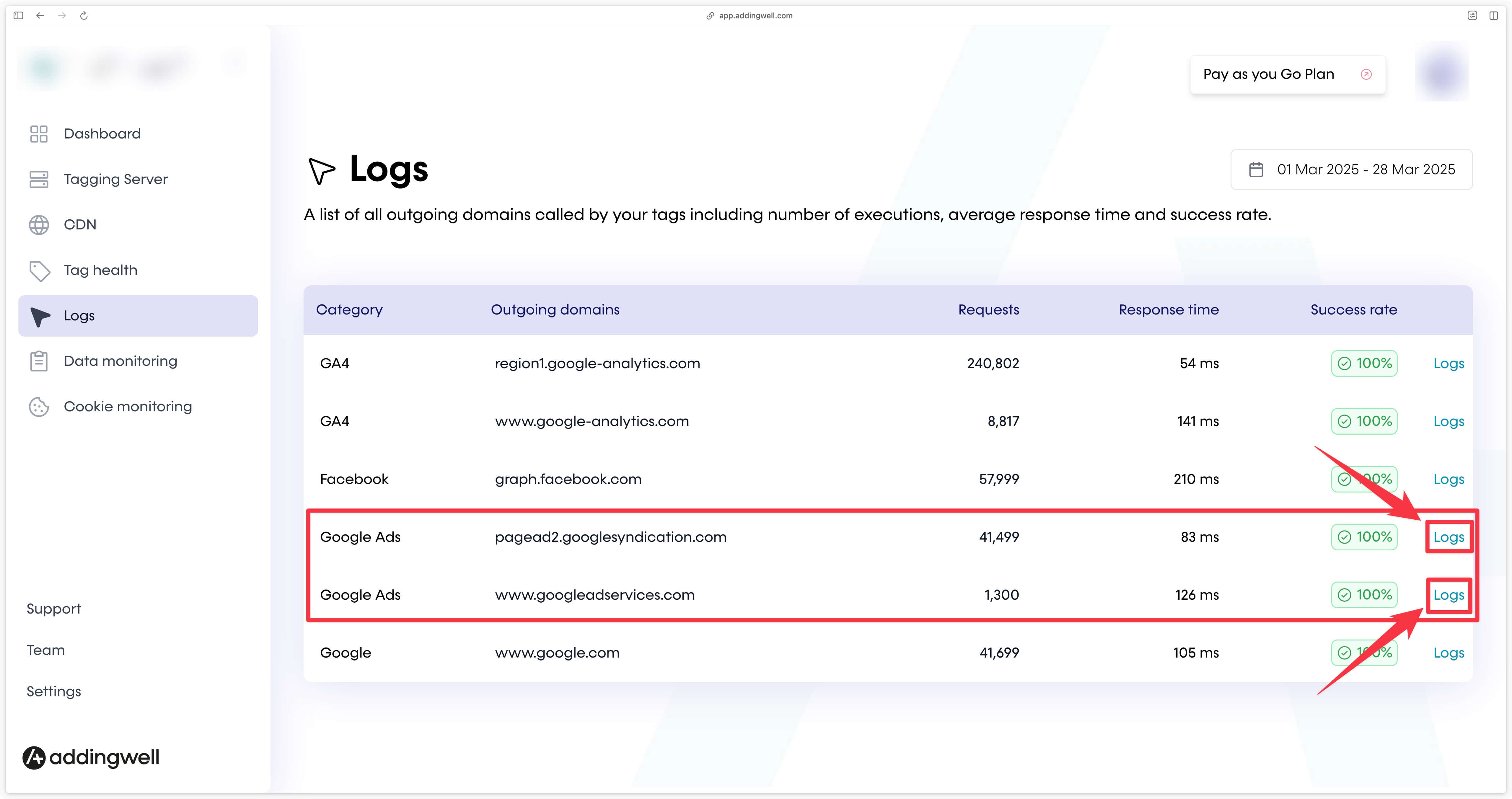
Vous pouvez également aller plus loin via Events Monitoring et examiner l’ensemble des paramètres reçus par le serveur pour un événement spécifique. Il vous suffit de cliquer sur l’événement de votre choix pour voir tous les paramètres qui y sont associés.
Dans l’exemple ci-dessous, nous souhaitons vérifier si les paramètres value ou currency sont bien transmis avec l’événement purchase. Pour cela, cliquez simplement sur le nom de l’événement.

Nous constatons ici que les paramètres clés value et currency sont bien associés à l’événement, et que leur taux de présence est de 100 %.
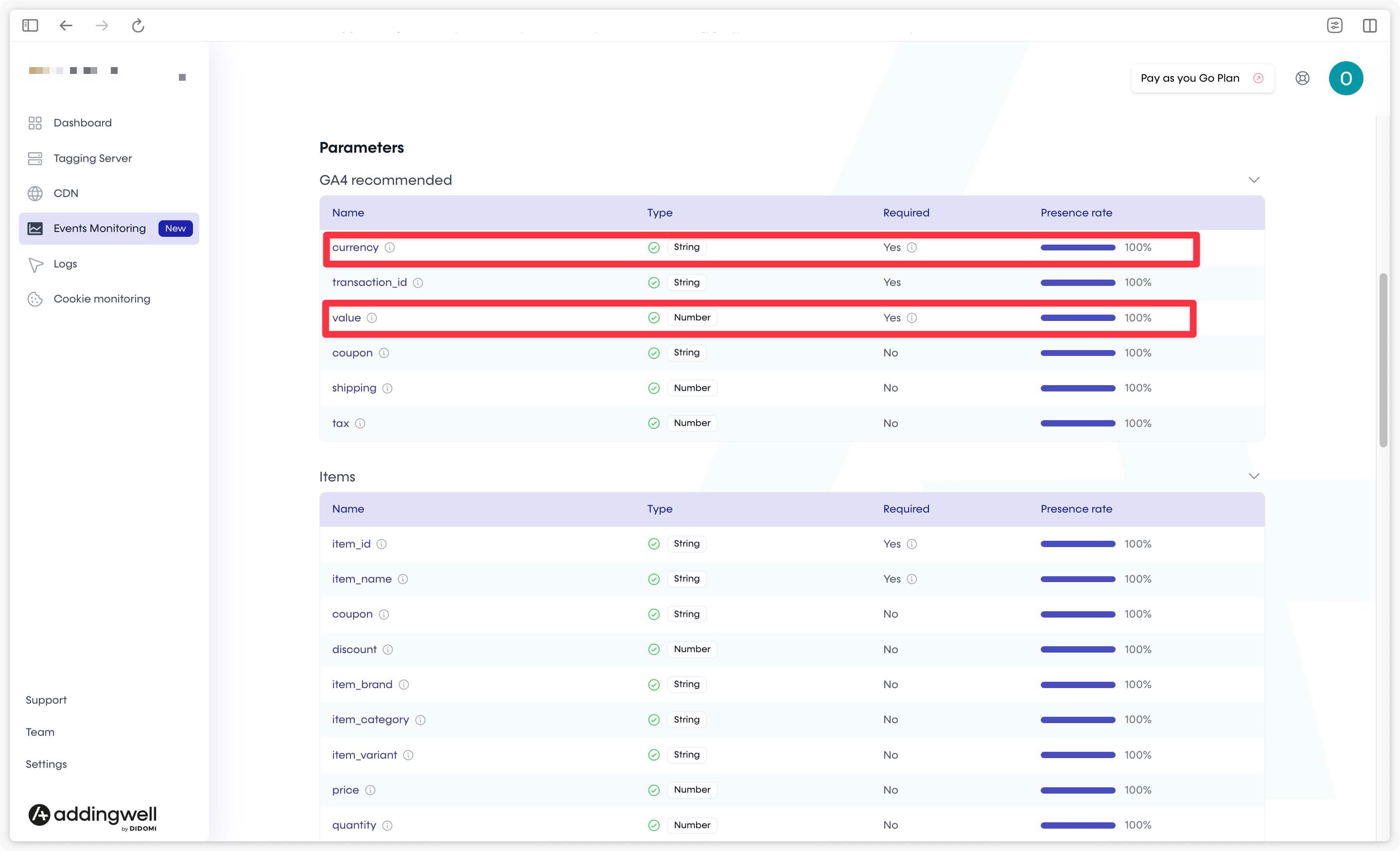
De la même manière, vous pouvez facilement vérifier si les user_data sont bien inclus dans l’événement.
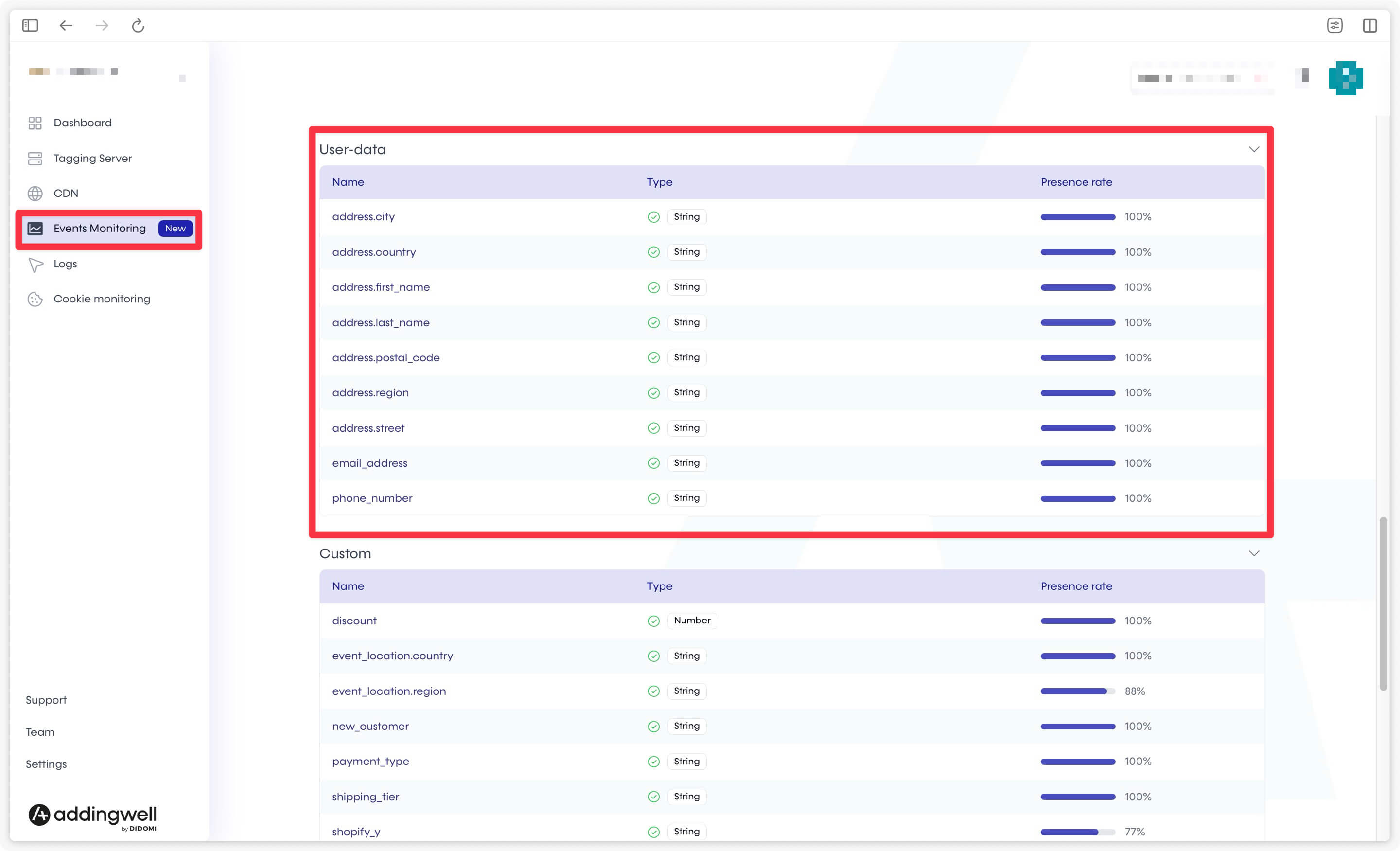
Félicitations
Après avoir suivi ces étapes et contrôlé vos flux de conversion tant dans Google Tag Manager (côté Web et côté serveur) que dans Google Ads et l’interface Addingwell, vous devriez constater l’arrivée correcte de vos événements d’achat (ou de toute autre conversion) dans Google Ads.
Si vos campagnes sont déjà en cours et que vous avez correctement paramétré votre balise côté serveur, Google Ads passera le statut de votre action de conversion à Active dès que des utilisateurs provenant d’annonces Google finaliseront une action de conversion sur votre site.
Félicitations, vous avez désormais un suivi Google Ads qui s’appuie sur une configuration server-side, ce qui vous assure une meilleure fiabilité et un meilleur contrôle de vos données. En cas de question ou de difficulté, consultez notre FAQ ci-dessous ou contactez notre équipe support.