LinkedIn CAPI: the solution to improve your advertising performance
New tracking barriers: Insight Tag is less effective
Recent user tracking restrictions, such as ad blockers, the end of third-party cookies, and limitations imposed by Safari ITP, have significantly reduced the effectiveness of the LinkedIn Insight Tag. As a result, this tag no longer provides optimal tracking of advertising conversions on LinkedIn.
To overcome these challenges, LinkedIn Conversion API (LinkedIn CAPI) has become an essential solution. Thanks to its server-side implementation, it allows advertisers and marketing agencies to collect more accurate data while bypassing browser and ad-blocker restrictions.
In this article, discover why you should integrate LinkedIn CAPI into your strategy and how to implement it effectively.
Why adopt LinkedIn CAPI? Key benefits
After configuring LinkedIn CAPI, you gain several advantages, including:
-
Bypassing ad blockers effectively, recovering between 5-15% more conversions
-
More accurate data tracking, thanks to overcoming Safari ITP tracking restrictions
-
More reliable conversion attribution, preventing data loss beyond Safari’s 7-day cookie expiration
Impact of Ad Blockers on LinkedIn CAPI
The traditional Insight Tag loses data because ad blockers prevent requests from being sent to LinkedIn via the browser. However, LinkedIn CAPI sends conversions directly from the server, bypassing these blockers and recovering up to 15% more conversions.
Safari ITP limitation and LinkedIn CAPI solution
Safari restricts cookies’ lifespan to 7 days, which limits conversion attribution. With LinkedIn CAPI, conversions are sent directly from the server, ensuring accurate attribution even after 7 days.
Thanks to Addingwell, implementing CAPI LinkedIn is simple and fast. Let’s move on to the setup!
How to set up LinkedIn CAPI?
Implementing LinkedIn Conversion API requires Google Tag Manager Server-Side (sGTM). Follow these steps for a successful setup.
Download and import the LinkedIn CAPI tag
Download the LinkedIn CAPI tag
Download the LinkedIn Conversion API tag and click the download icon to retrieve the file.
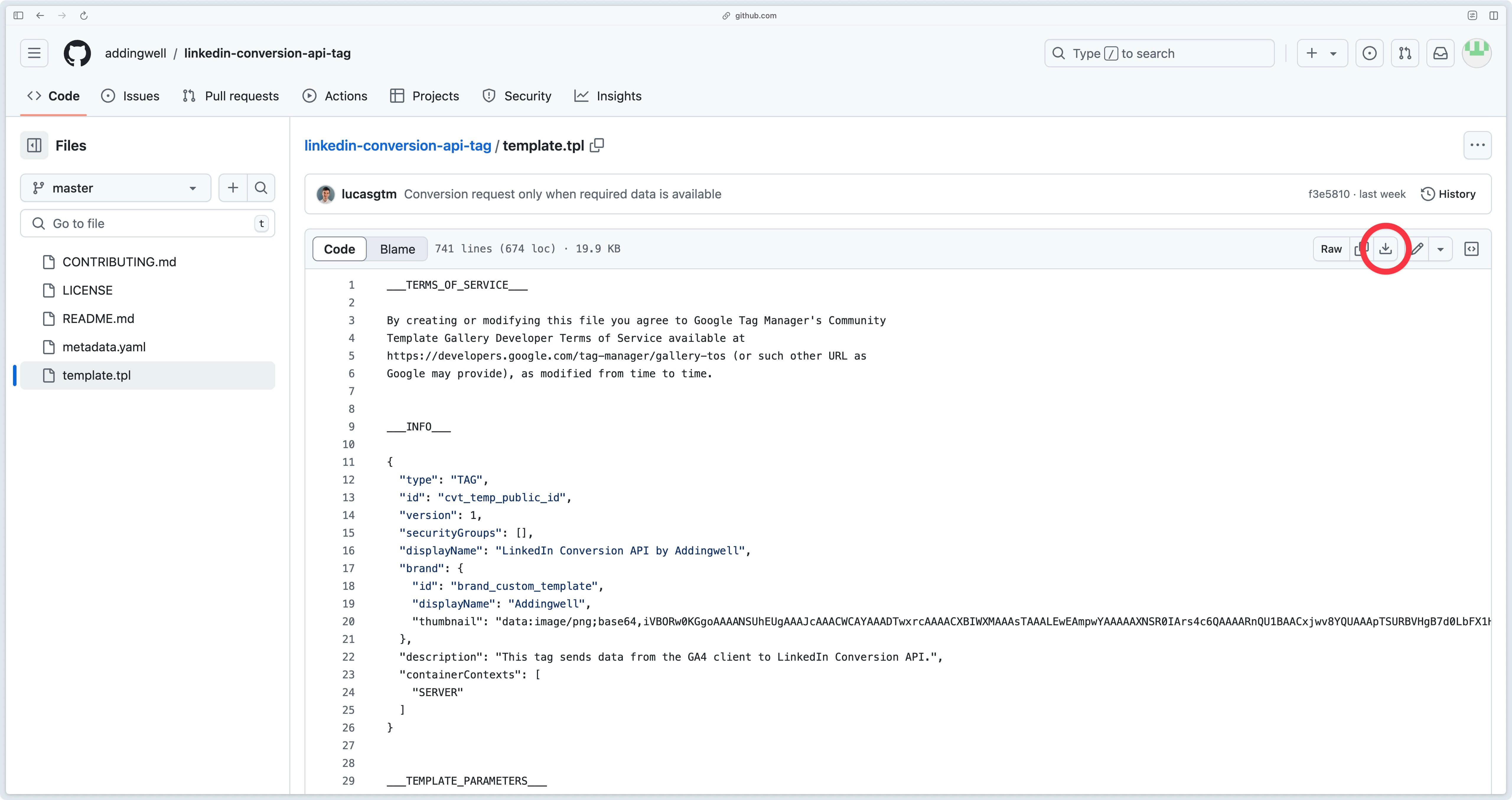
Import the tag into Google Tag Manager server-side
Go to the Templates tab in your server container, then in the Tag Templates section, click New.
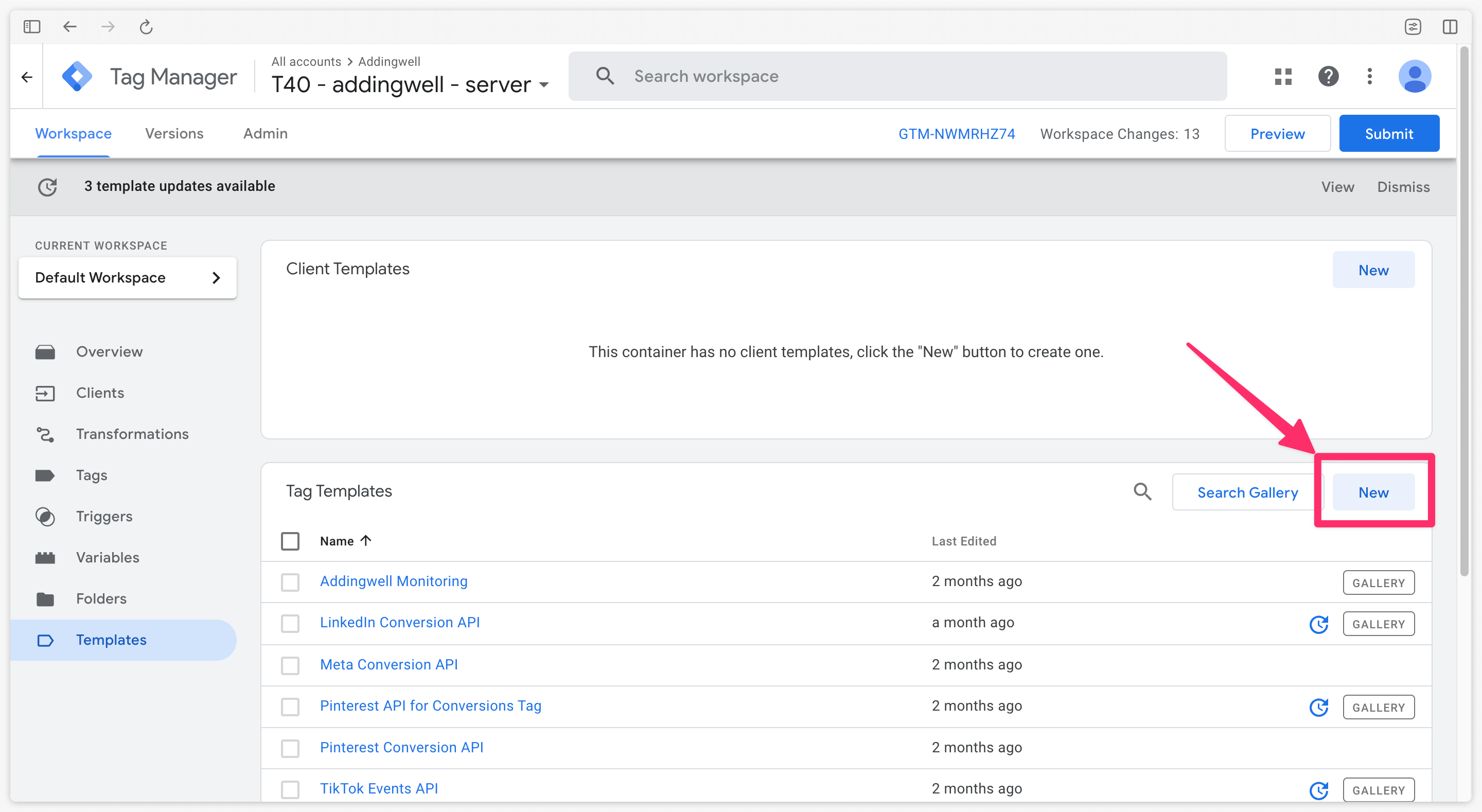
Next, click the three dots in the top right and select Import.
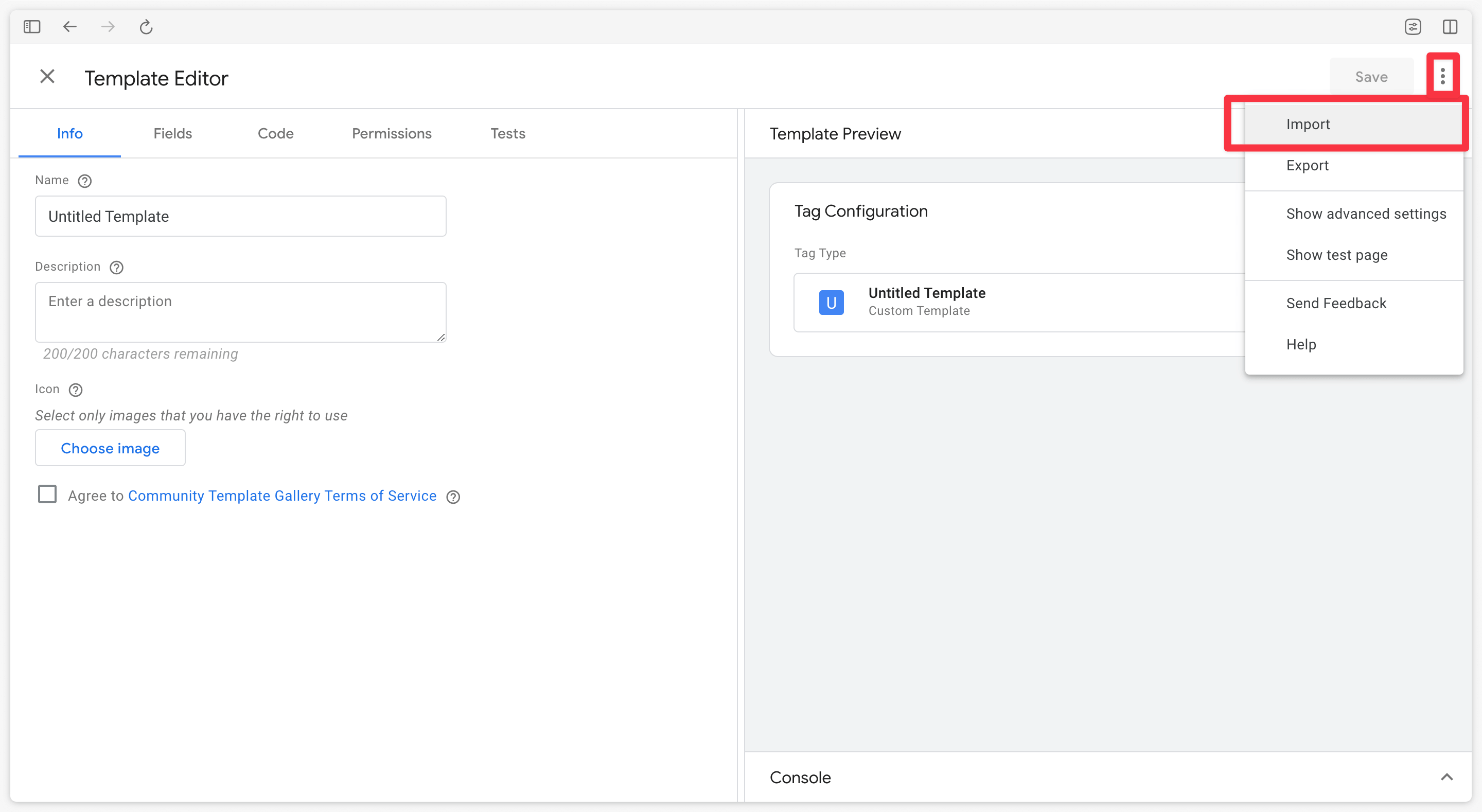
Save the imported tag
Select the template.tpl file you just downloaded and click Save.
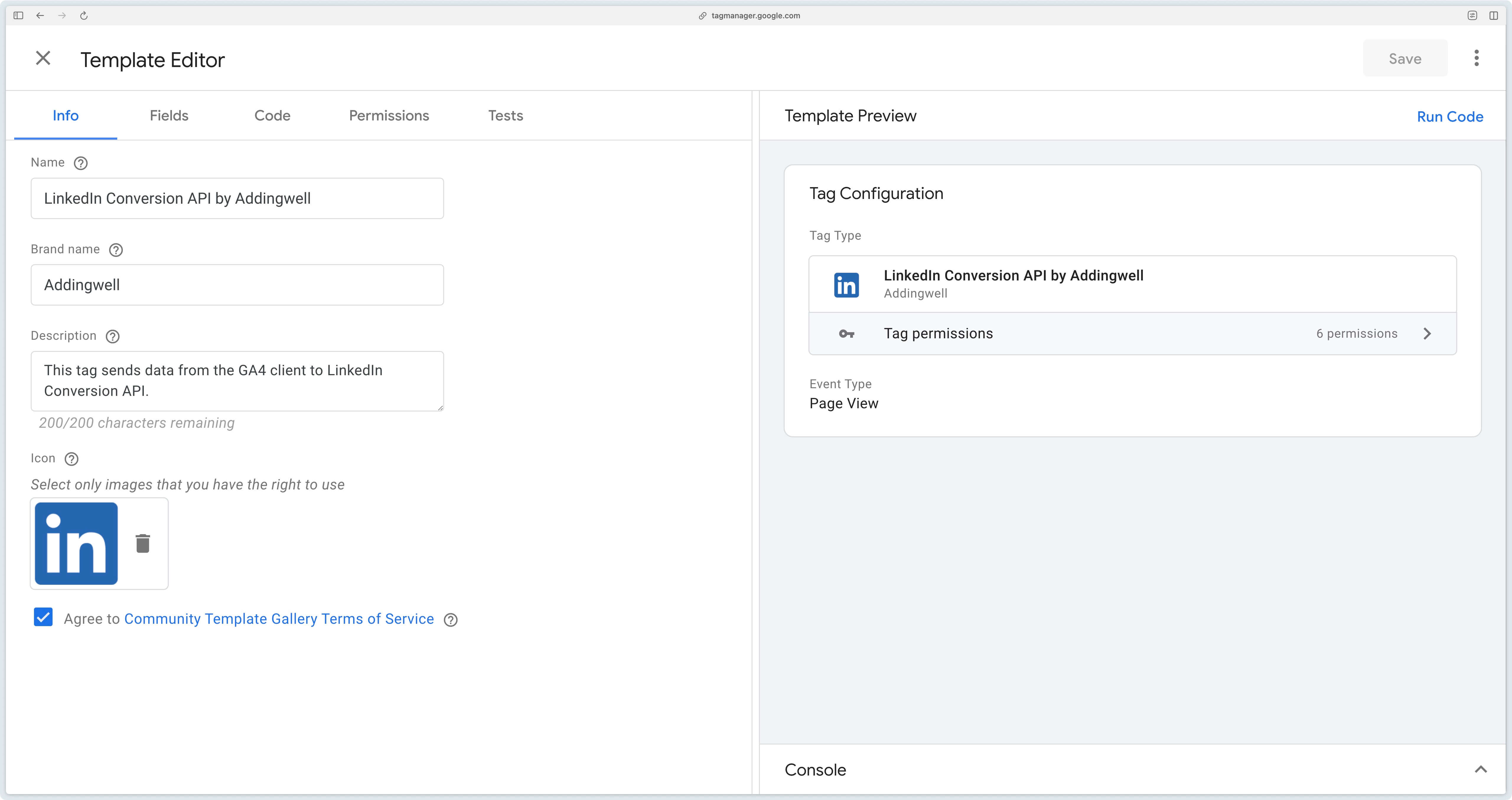
Configuring the LinkedIn CAPI tag
Create a new tag in Google Tag Manager Server-Side and select the newly imported LinkedIn CAPI tag.
This tag includes two types of events:
- Page View
- Conversion
Page views (Event Type: Page View)
When using the Page View event type, the tag is relatively simple to configure—it should trigger on all page_view events.
When set up for page views, the tag does not send a request to LinkedIn but simply sets the li_fat_id cookie if the user came from a LinkedIn ad.
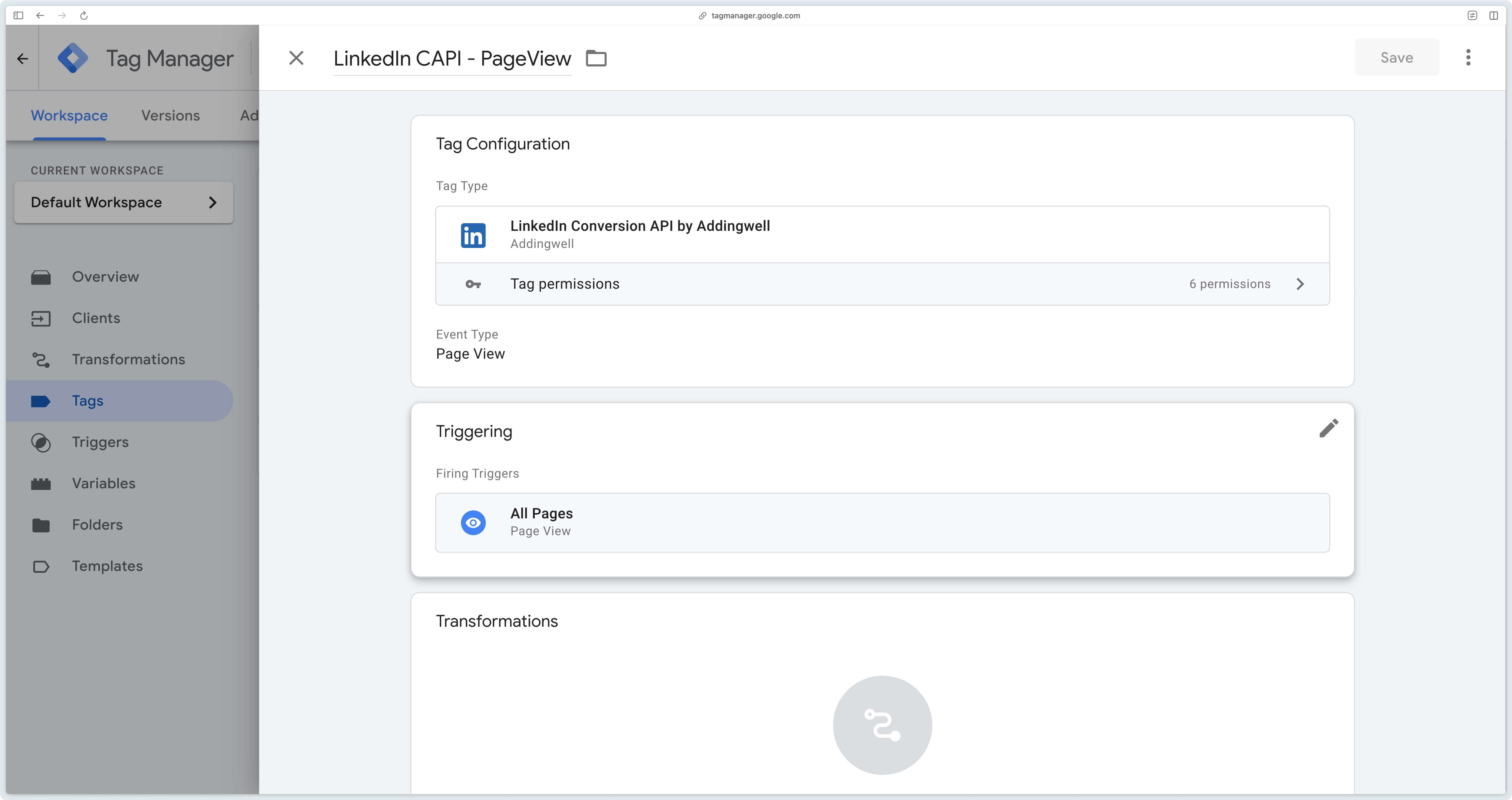
Conversions (Event Type : Conversion)
To configure the tag with the Conversion event type, two key pieces of information are required:
- Conversion Rule ID, which represents the identifier of the conversion you previously created on LinkedIn
- The Access Token required to communicate with LinkedIn’s Conversion API
Once the access token and conversion ID are obtained, configure the LinkedIn CAPI tag.
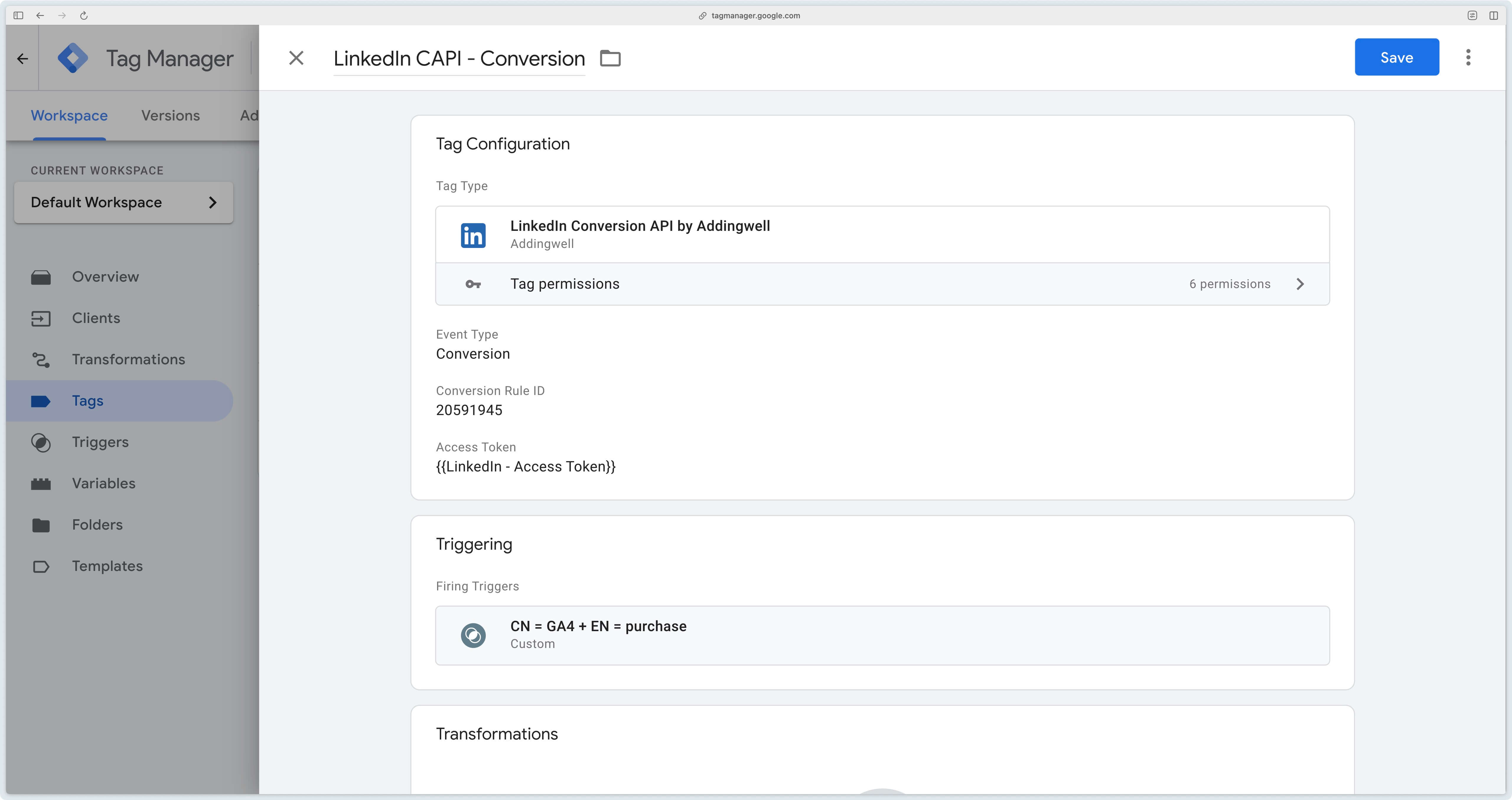
This tag should be triggered on the events corresponding to your LinkedIn conversions. In this example, the tag fires on the purchase event.
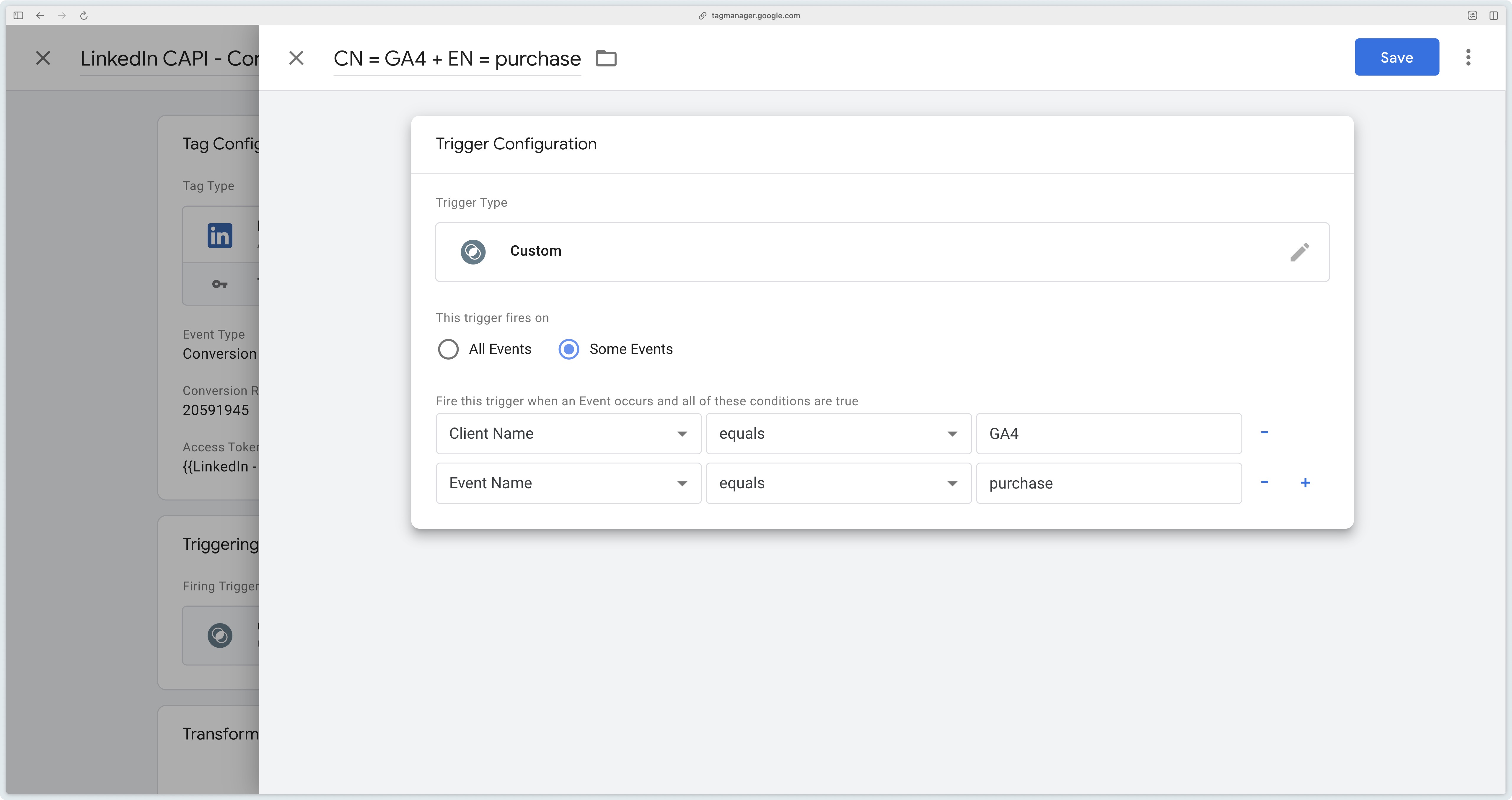
🎉 You’ve successfully configured the LinkedIn CAPI tag via Addingwell! Now, let’s verify the data tracking.
Verifying data and tracking events
Once your LinkedIn CAPI tag is configured, it’s crucial to ensure:
- Your server container correctly transmits conversions to LinkedIn
- Data is properly received in LinkedIn Campaign Manager
Checking event transmission
Google Tag Manager server-side preview mode
Ensure the LinkedIn CAPI tag triggers correctly for the page_view event and your conversion events.
In this example, the purchase event represents the conversion sent to LinkedIn.
Confirm that the tag appears under Tags Fired and its status is Succeeded.
Event Type : Page View
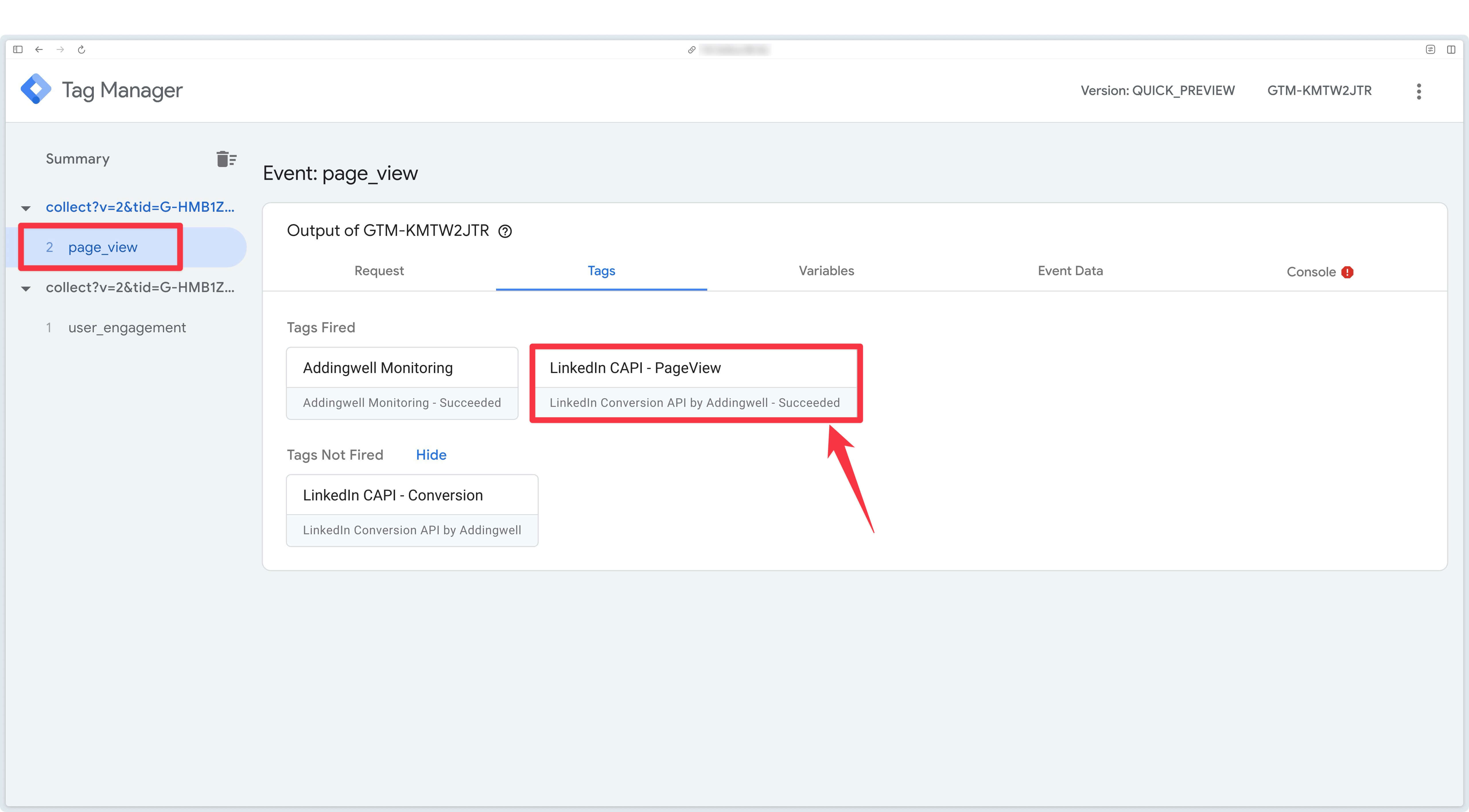
In the preview, click on the LinkedIn CAPI tag.
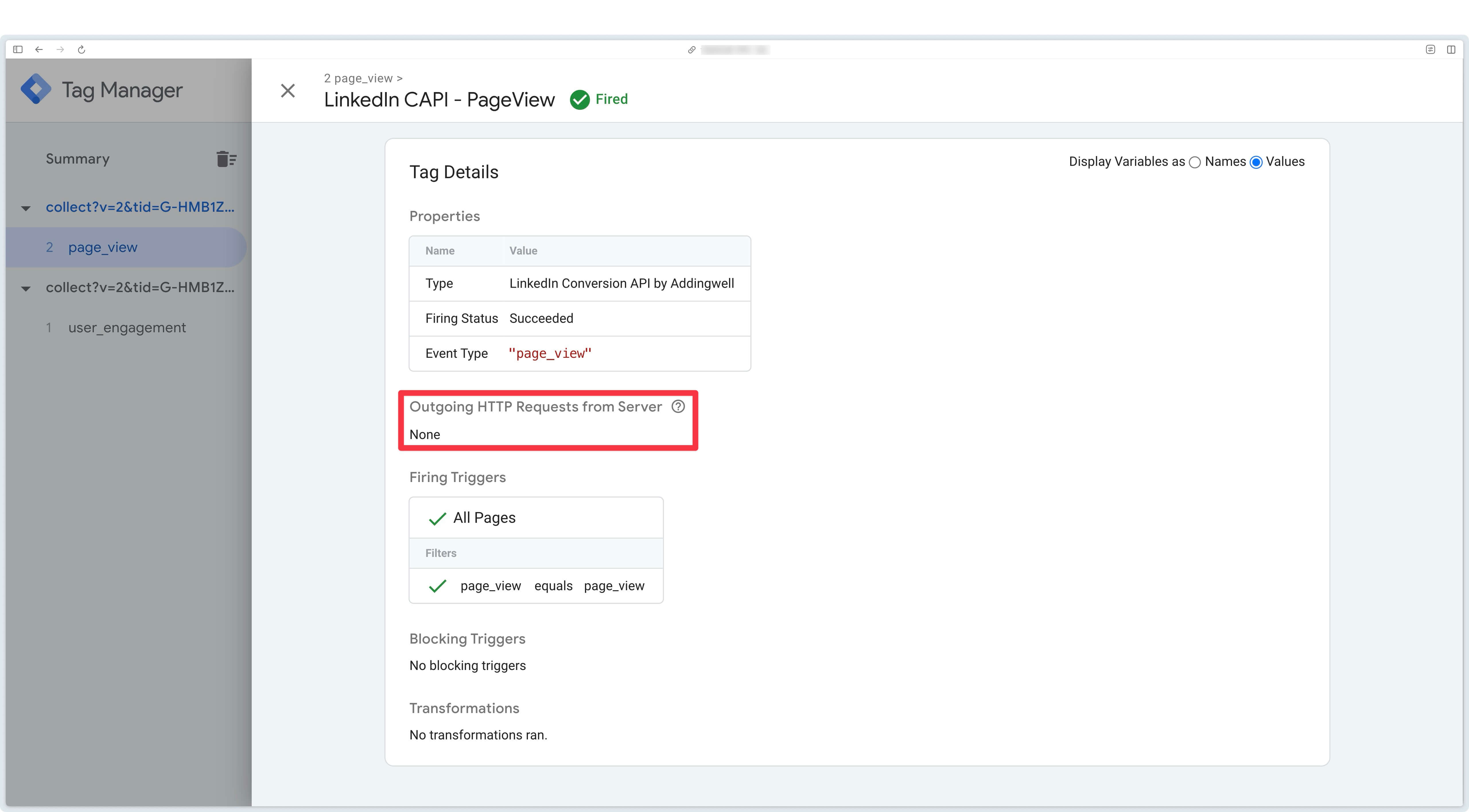
Note here that the tag doesn’t send any requests. This is quite normal as on the page_view event the tag is only there to drop the li_fat_id cookie if the visitor comes from a LinkedIn ad.
Event Type : Conversion
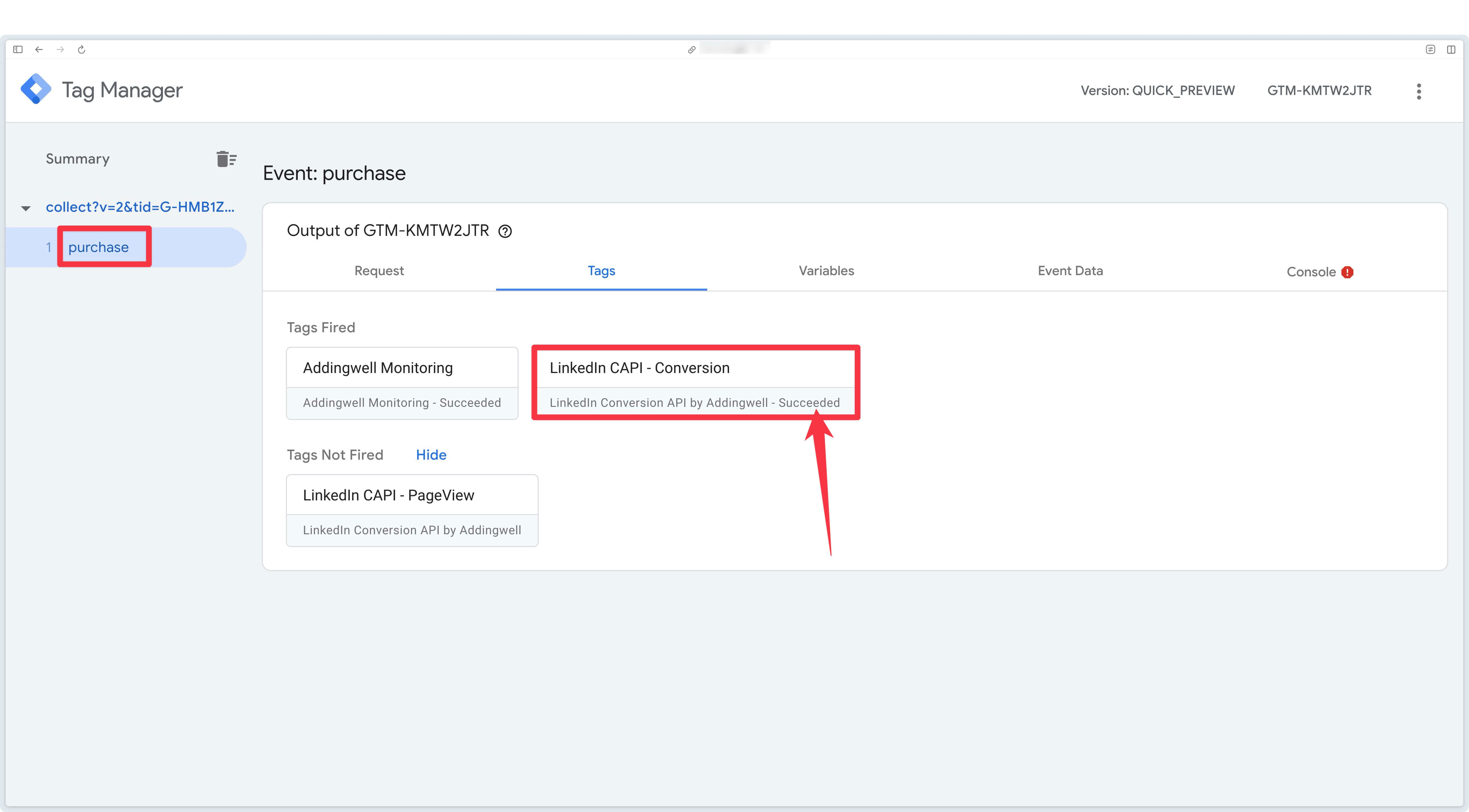
In the preview, click on the LinkedIn CAPI tag.
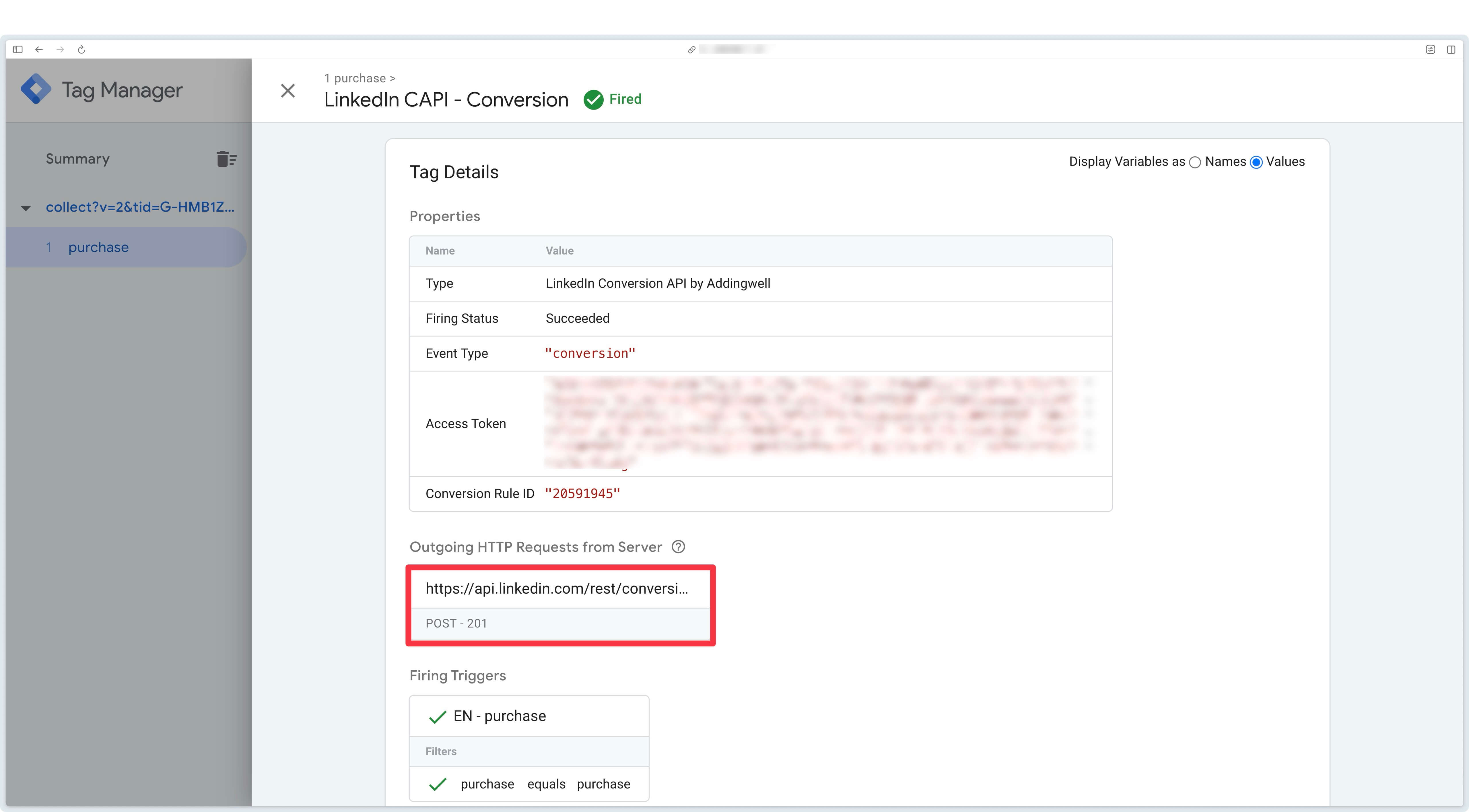
LinkedIn CAPI returns code 201, your request has been processed by LinkedIn.
Potential errors
The conversion tag (Event Type: Conversion) is triggered correctly but does not send a request to LinkedIn.
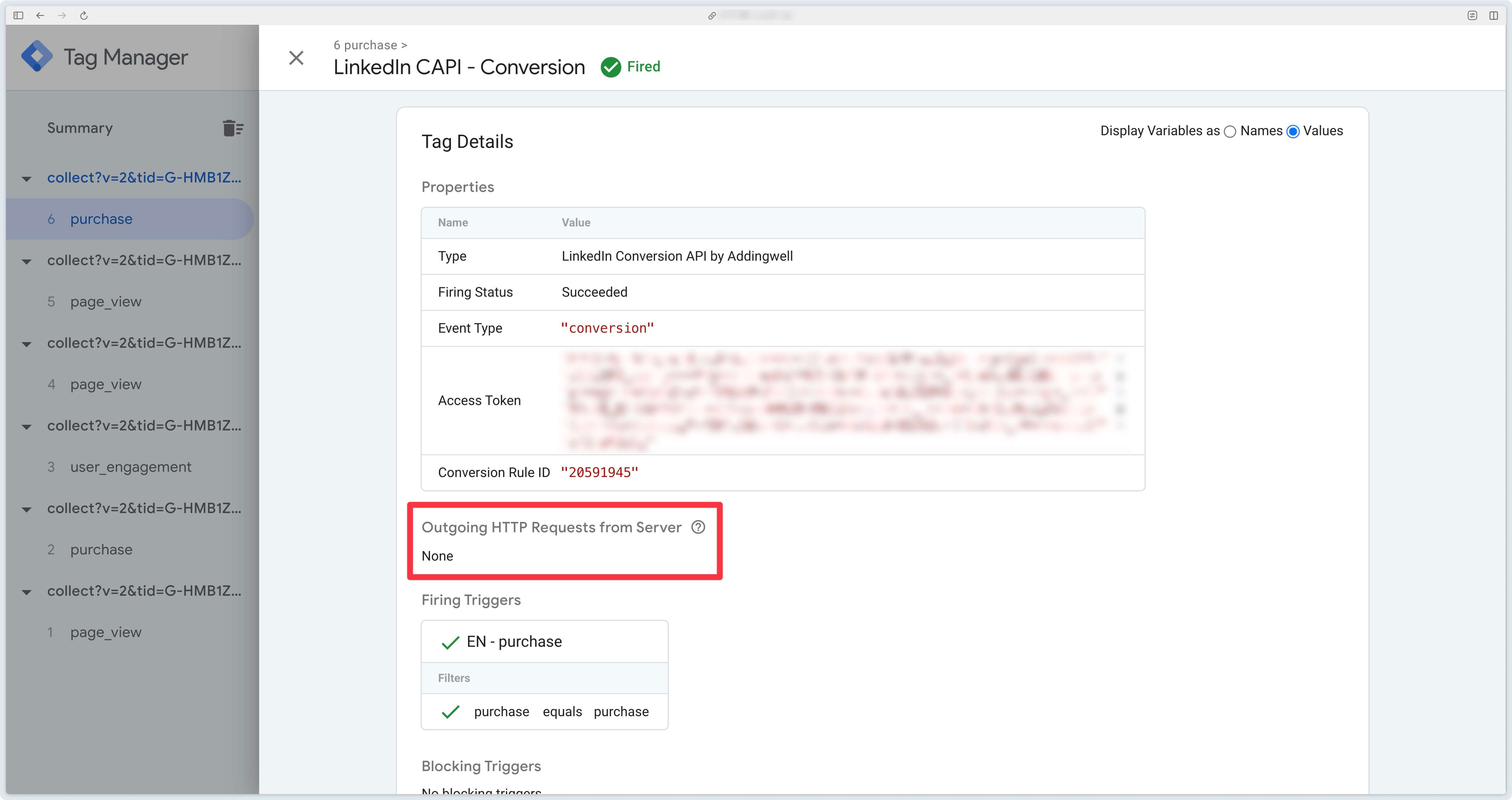
Go to the GTM Server-Side preview console to find out why.
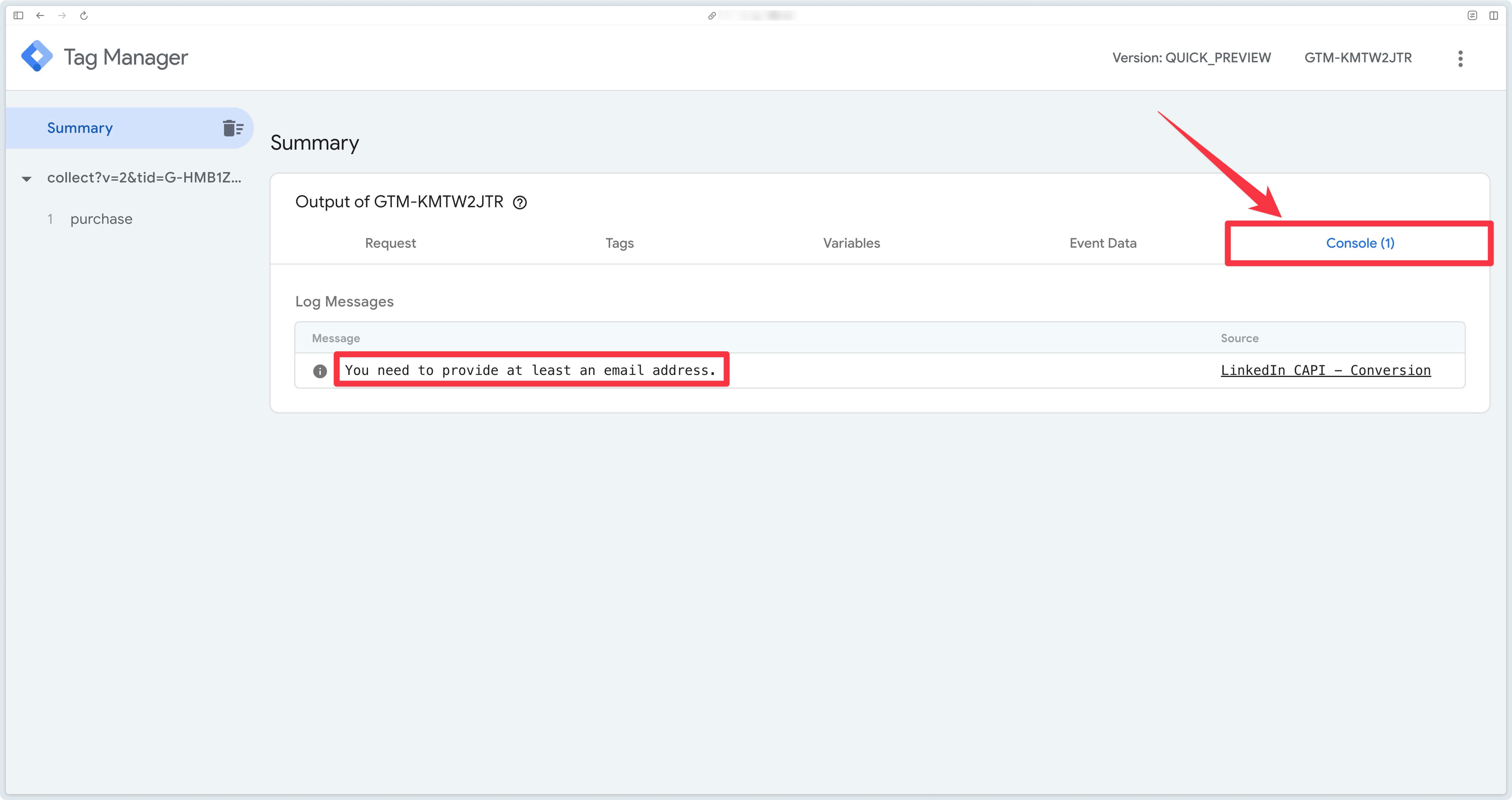
Two error messages are possible:
- You need to provide at least an email address.
- You need to provide both firstName and lastName.
As a general rule, we recommend sending the email address for each conversion. If you’re sending other user data, you need to provide at least the last name AND the first name.
To learn how to send user data to the server, see our documentation on the subject.
Check received events
On LinkedIn side: check conversion activity
Access your LinkedIn Campaign Manager
Then go to Measurement then Conversion tracking.
Check that the conversion you’ve set up via the LinkedIn CAPI tag is active.
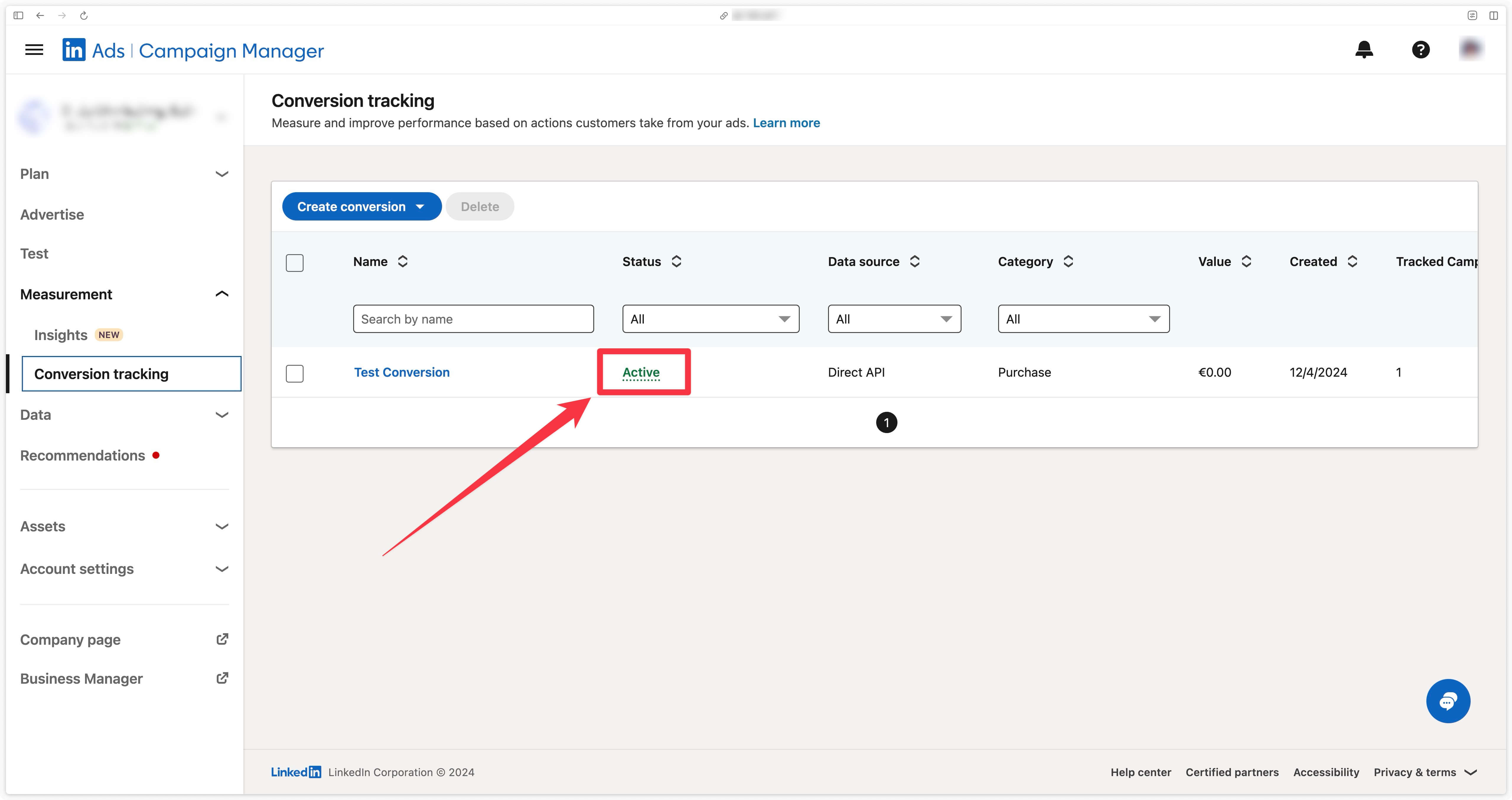
Addingwell side via Events Monitoring
Click on the Events Monitoring tab in your Addingwell container. Start by checking how many times LinkedIn tags fired over a given period. Click on your LinkedIn tags to filter on events that triggered the tags.
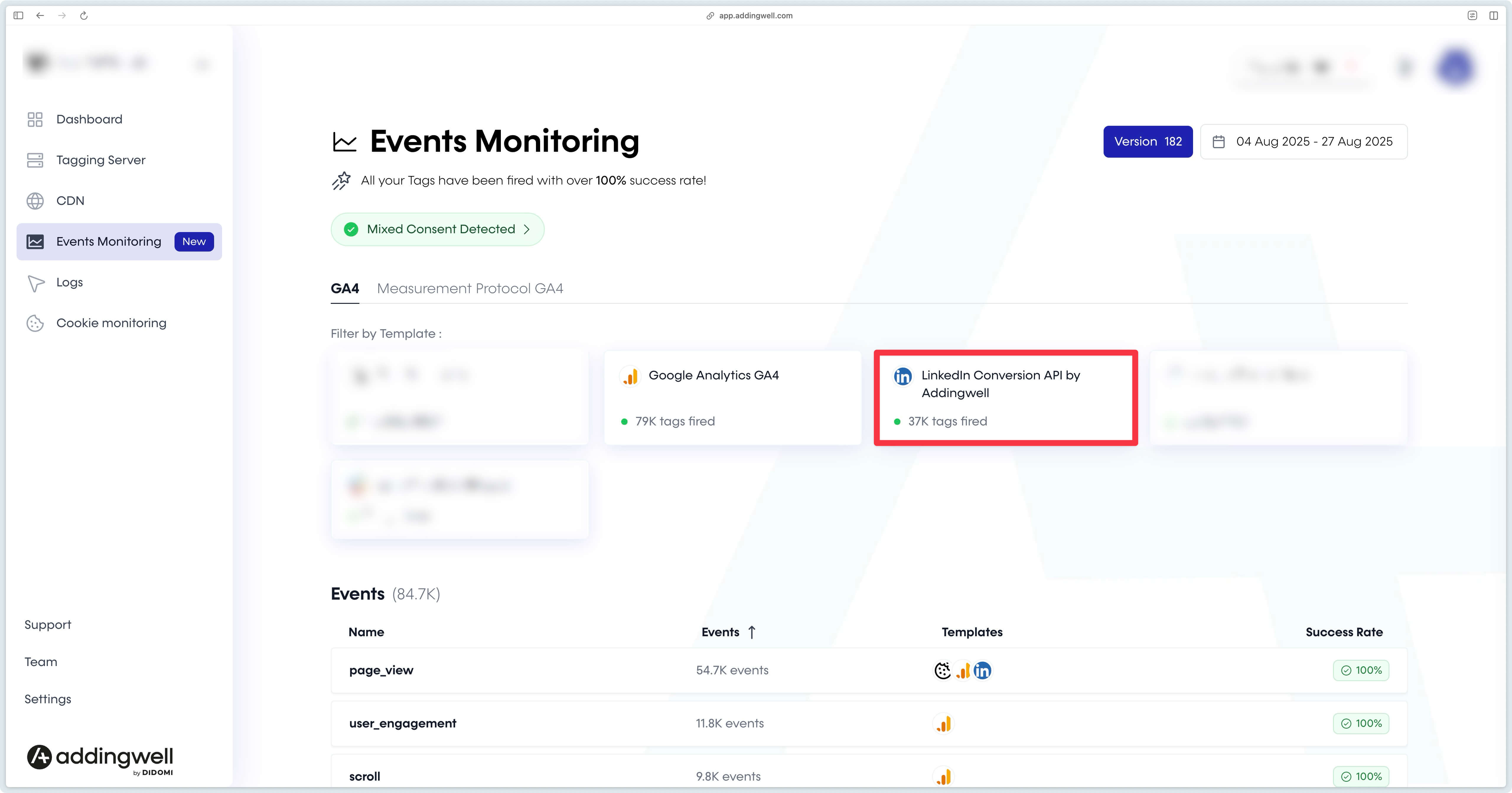
This screen gives you details of the events that triggered your LinkedIn tags, as well as the percentage of successful executions of these tags, which in our example is 100%.
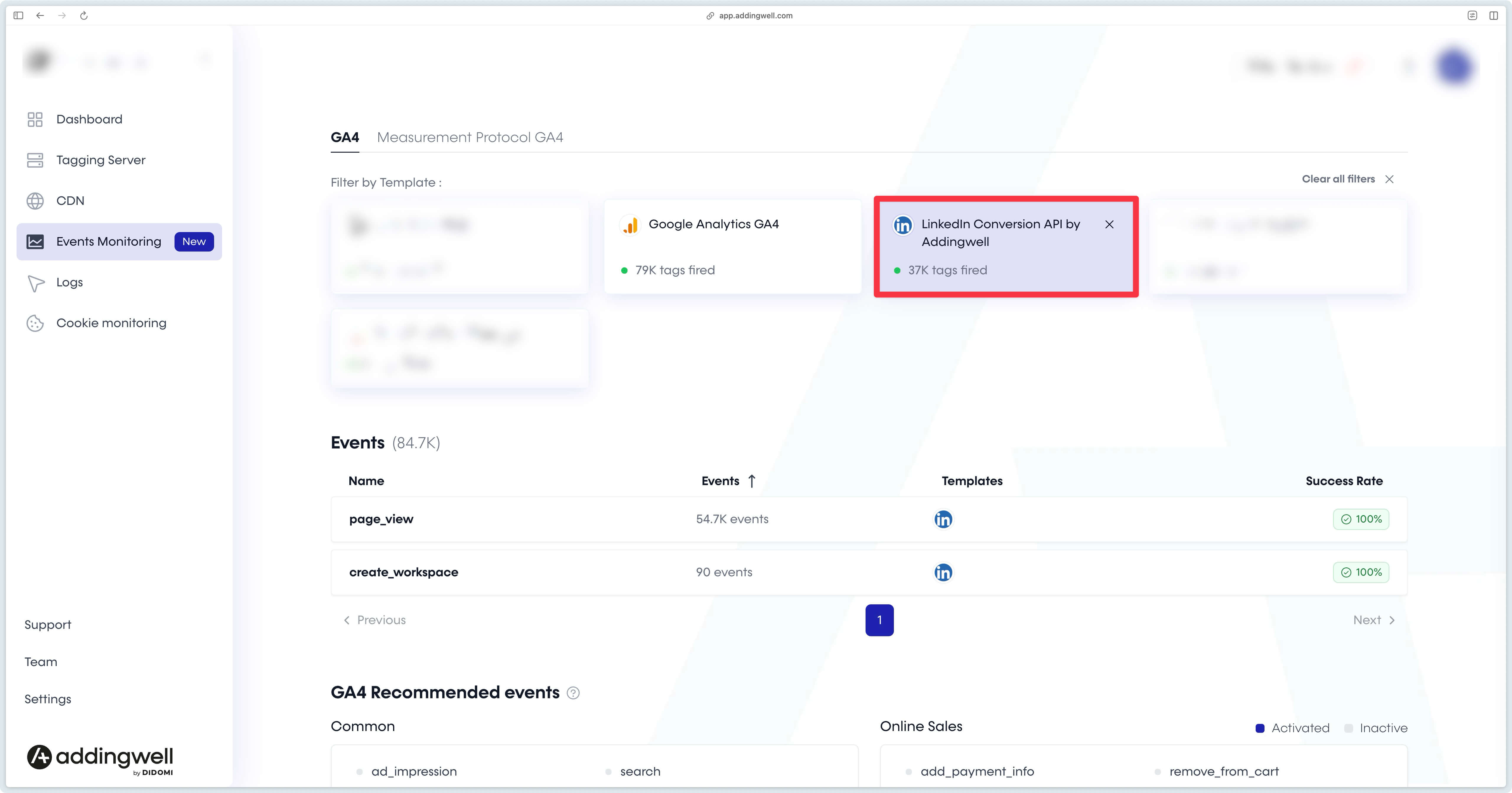
When you click on a specific event (in this example create_workspace) you can see parameters (including user data) sent to your server by scrolling down a bit.

You can see here that the email address is populated on 97% of create_workspace events.

If your tags executions aren’t 100% successful, you can dig deeper by accessing the logs of these error requests. Click on the Logs tab and then click on the LinkedIn API Logs.
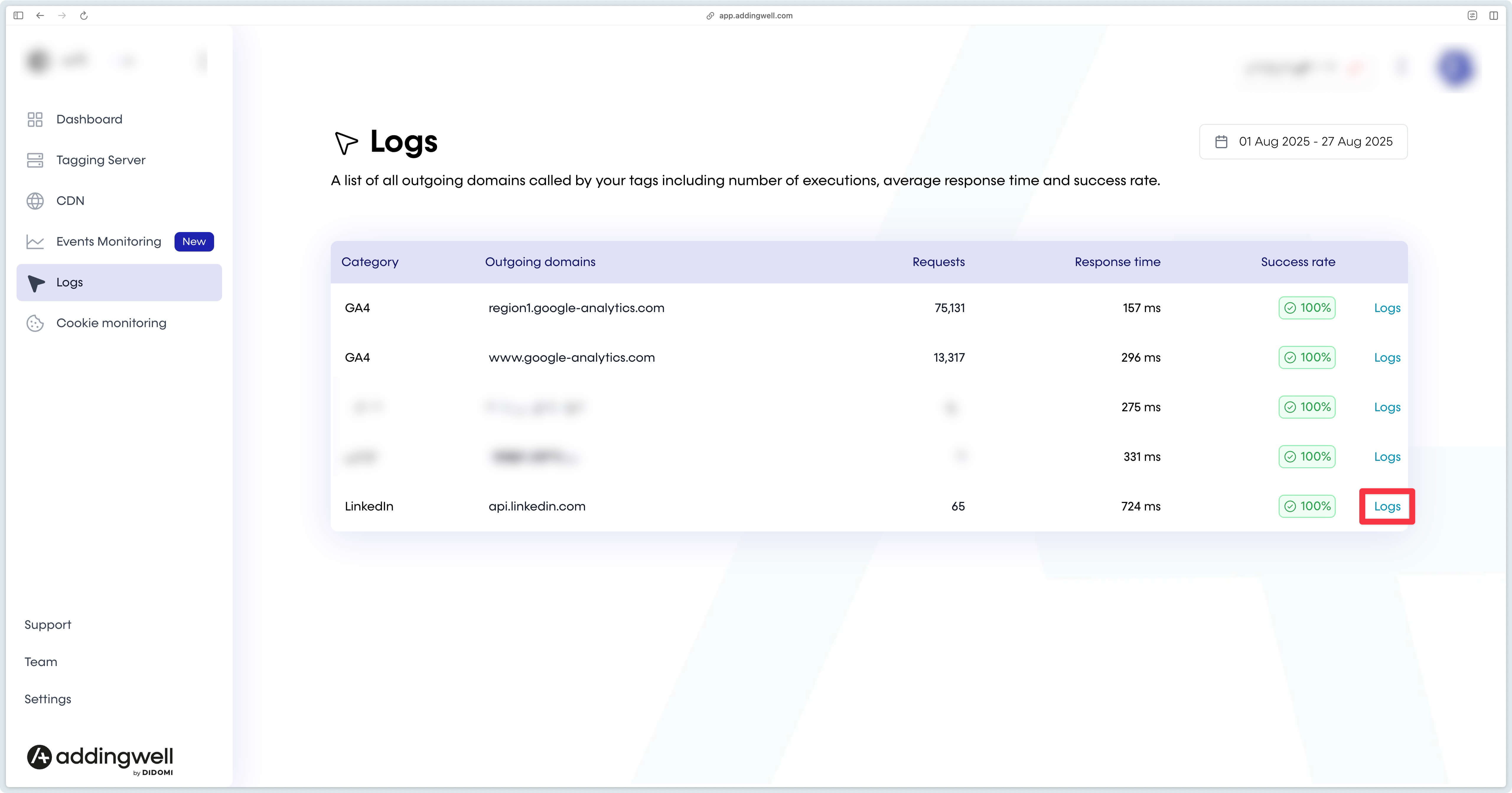
Congratulations
You have completed the LinkedIn CAPI setup and verified that your data is correctly transmitted to LinkedIn.
If you encountered any problems during these steps, feel free to contact our support team.