Check received data
Once you’ve set up your Pinterest CAPI tag, it’s time to check that your events are correctly being sent by your server container, and that the volume of events received by Pinterest is consistent and deduplicated. To find out more, follow our methodology to investigate the quality of received data (especially user data).
Check event delivery
GTM Server-Side preview
The first thing to check in the GTM server preview is that the Pinterest Conversion API tag is triggered correctly on the events configured in the trigger.
In the server container preview, check that your Pinterest CAPI tag is indeed triggered for a given event (here in our example, we’re checking triggering on the view_item event), and that it therefore appears in the Tags fired section and finally that the mention on the tag is Succeeded.
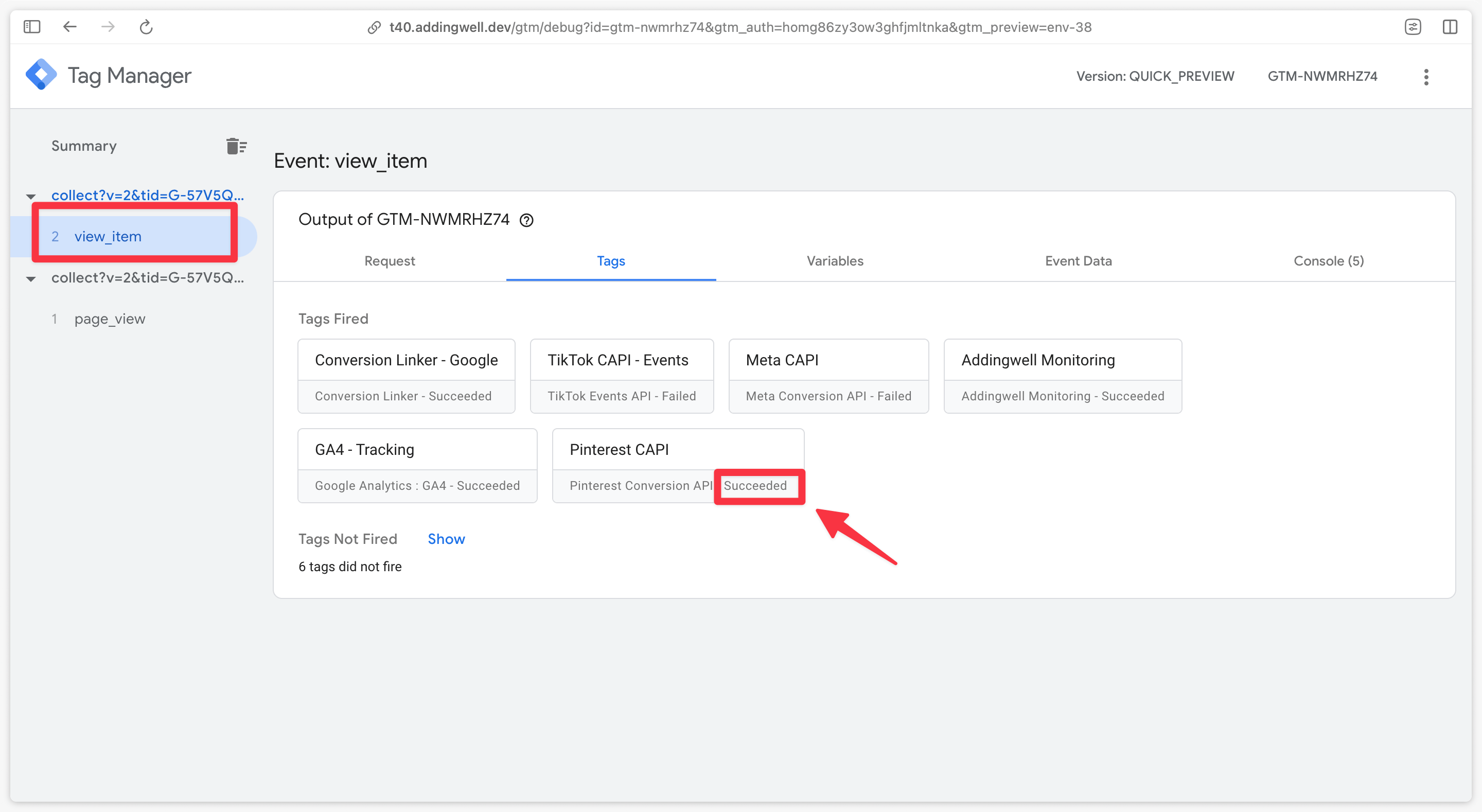
Still in the preview, by clicking on the Pinterest tag, check that requests have been sent to Pinterest both via the conversion API and via the pixel.
A request to the pixel will only be visible here if the Send pixel request box has been checked in the tag configuration.
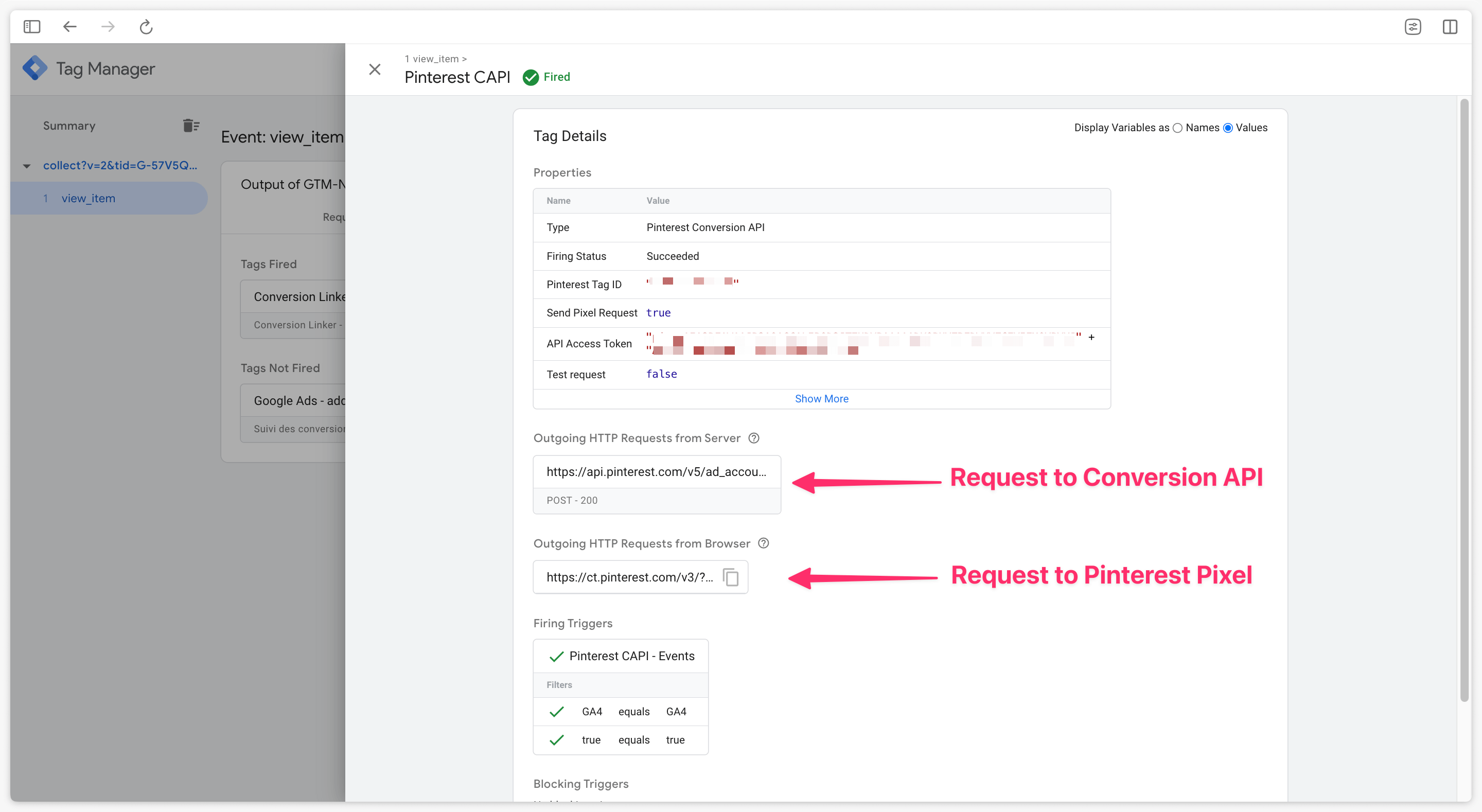
Check the volume of events received
On Pinterest : volume of received events
Go to your Pinterest campaign manager Then click on Account Overview > Business > Conversions. Then click on Events Overview
Events received by Pinterest appear here, for Pixel+CAPI data sources, but in a deduplicated way. On our example below, we can see that the PageVisit, AddToCart, Checkout and Init events have indeed been received by Pinterest in the last 30 days.

On Pinterest : pixel volume and CAPI volume
To get more details on an event type, and check the feedback from the Pixel Pinterest Tag (=browser) or CAPI (=server), go to the Event type table, and click on the Details arrow of the event you wish to check.
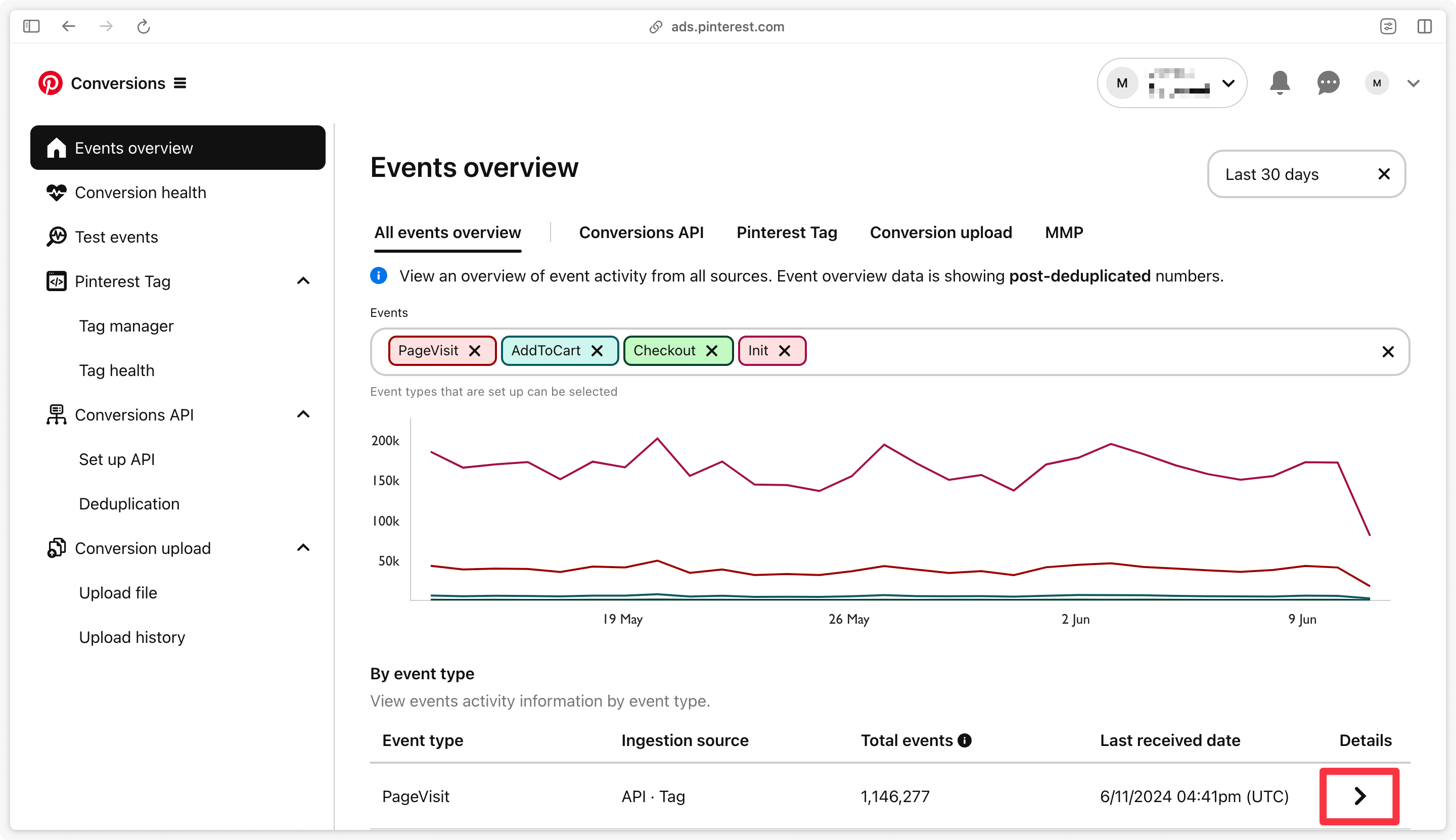
In the example below, we’re interested in the details of the PageVisit event received by Pinterest, via the Event Breakdown tab.
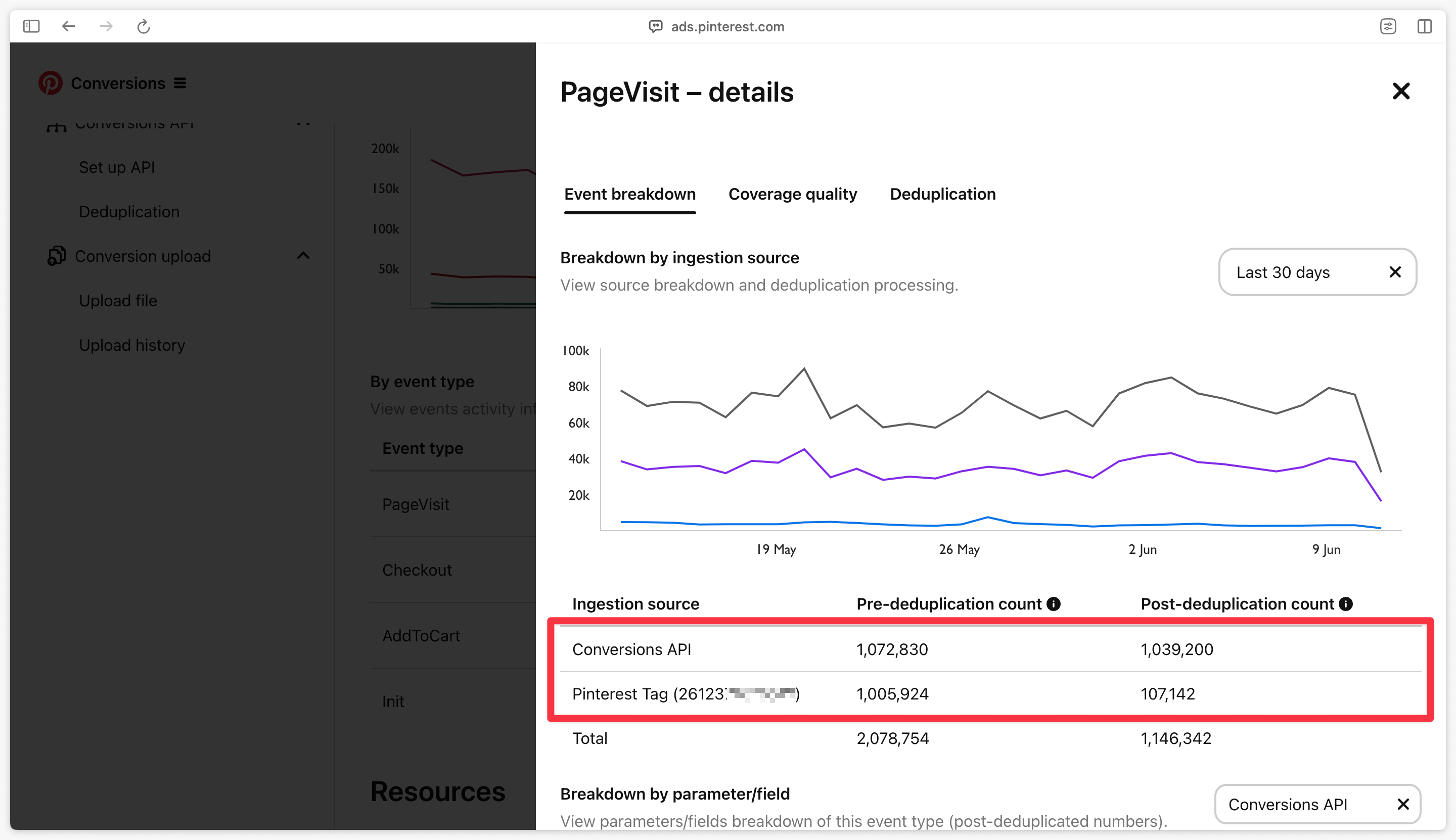
In the Pre-deduplication count column, the number of events received from Pixel (=browser) should be relatively equal to the number of events received from CAPI (=server). It is also possible to observe a higher number of events received by CAPI, which would indicate that certain browser requests are being blocked (notably by ad-blockers).
If more requests come from the Pixel than from CAPI, this indicates that another implementation of the Pinterest Pixel exists somewhere on the site. It’s then necessary to determine whether this Pixel conflicts with the current implementation, or whether it’s another markup that doesn’t yet have a Server-Side implementation.
Finally, the Post-deduplication count column shows you the deduplication of events received, and tells you how many deduplicated events Pinterest is accounting for via the Pixel + CAPI implementation.
On Addingwell, via Tag Health : successful requests
Go to the Tag Health tab in the Addingwell interface. First, check the number of requests made for Pinterest Conversions API over a given period, and the % of successes on these requests. Click on Pinterest Conversions API for more details:

A first screen gives you details on the events sent by your server to Pinterest Conversions API, and the % success of requests, which is close to 100% in our example:
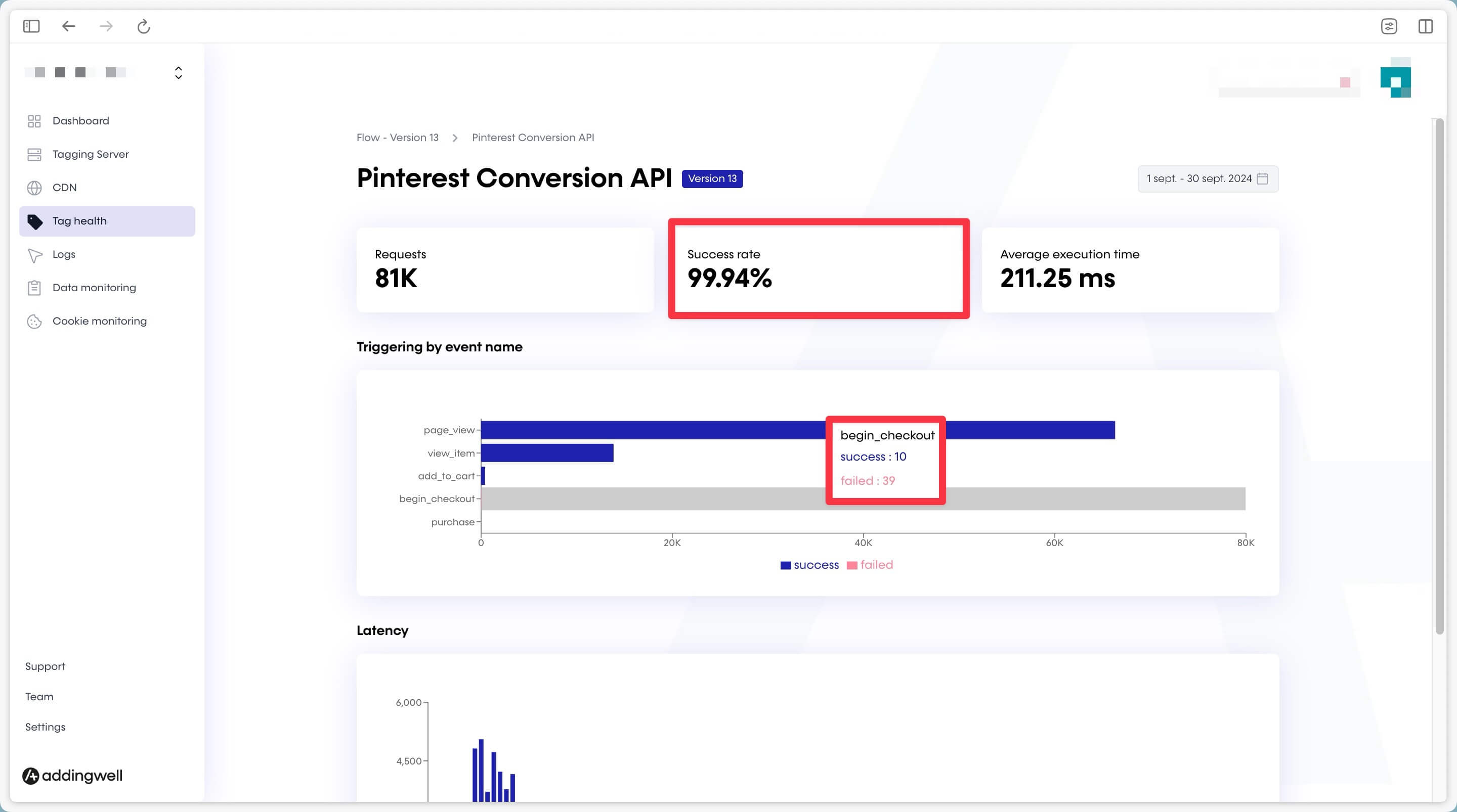
To get more details on the unsuccessful requests, we’re going to dig deeper by retrieving the logs on these errors. Click on the Logs tab and click one more time on the Logs of the Pinterest API :
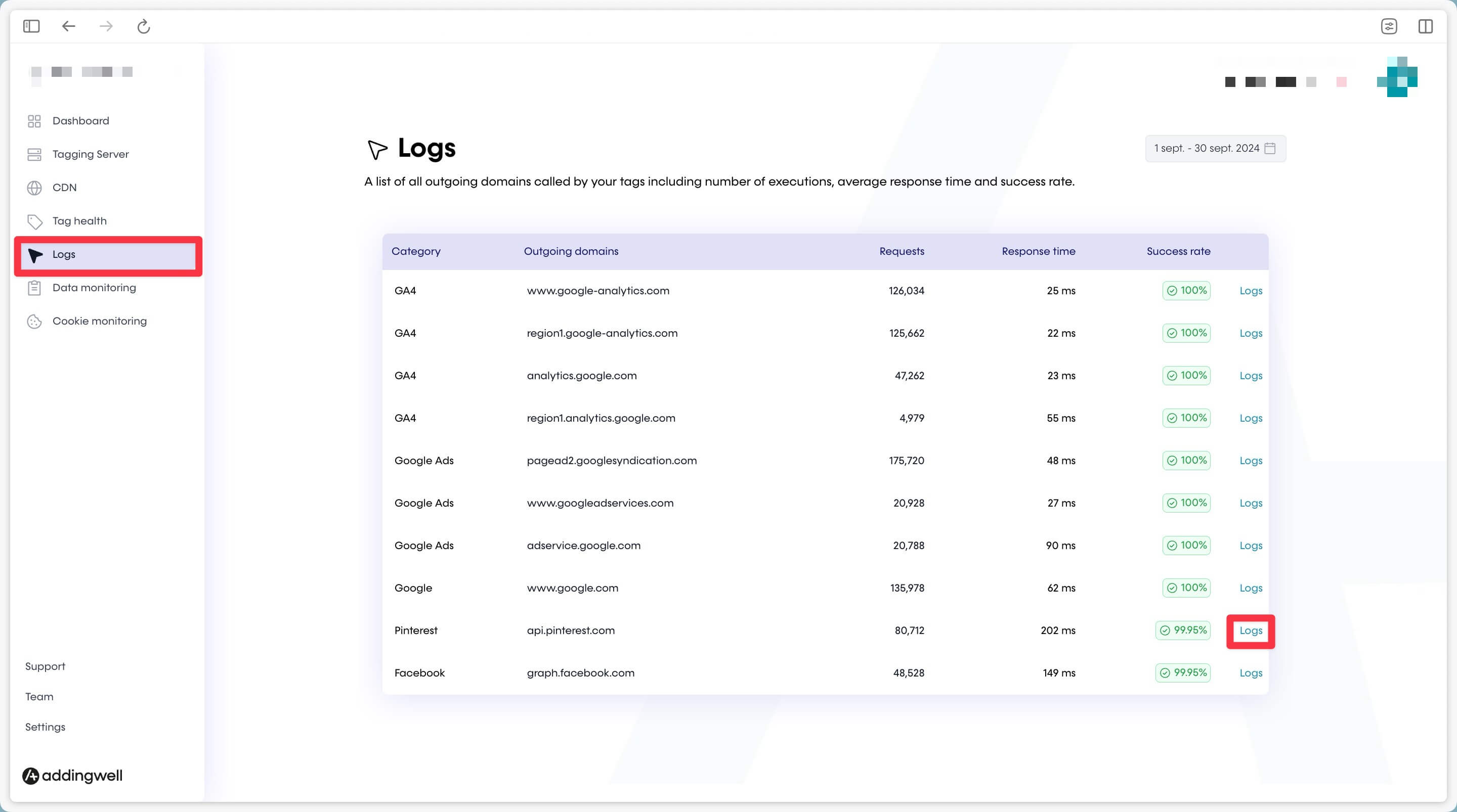
As an example, in the error logs on our account, the most frequent error (5 errors) corresponds to a number that is not of “integer type”, and that should be modified to stop receiving this error. You can check your own logs for errors and try to rectify them.
Check the quality of the data received
Sending your conversion events to the Pinterest platform is a good first step, but you can go a step further by associating user-data (= user data) with these events. This user-data (typically an email, or a phone number, or a First and Last Name) will allow Pinterest to associate these user-data sent from your server with a real user in their database.
This allows Pinterest to:
- To better attribute received conversions, as Pinterest can find conversions that would not otherwise have been attributed to Pinterest campaigns.
- Better optimize your campaign bids, as the data received is more qualitative.
Addingwell side via Data Monitoring
In your Addingwell Container, click on the Data monitoring menu. On this screen, you can see all the user data processed by your GA4 client and made available to your server-side events. You can see above that email data is present in 25.9% of server-side events. In our example, we’ll check the list of event(s) for which user email data is indeed transmitted, by clicking on the search icon to find out more.
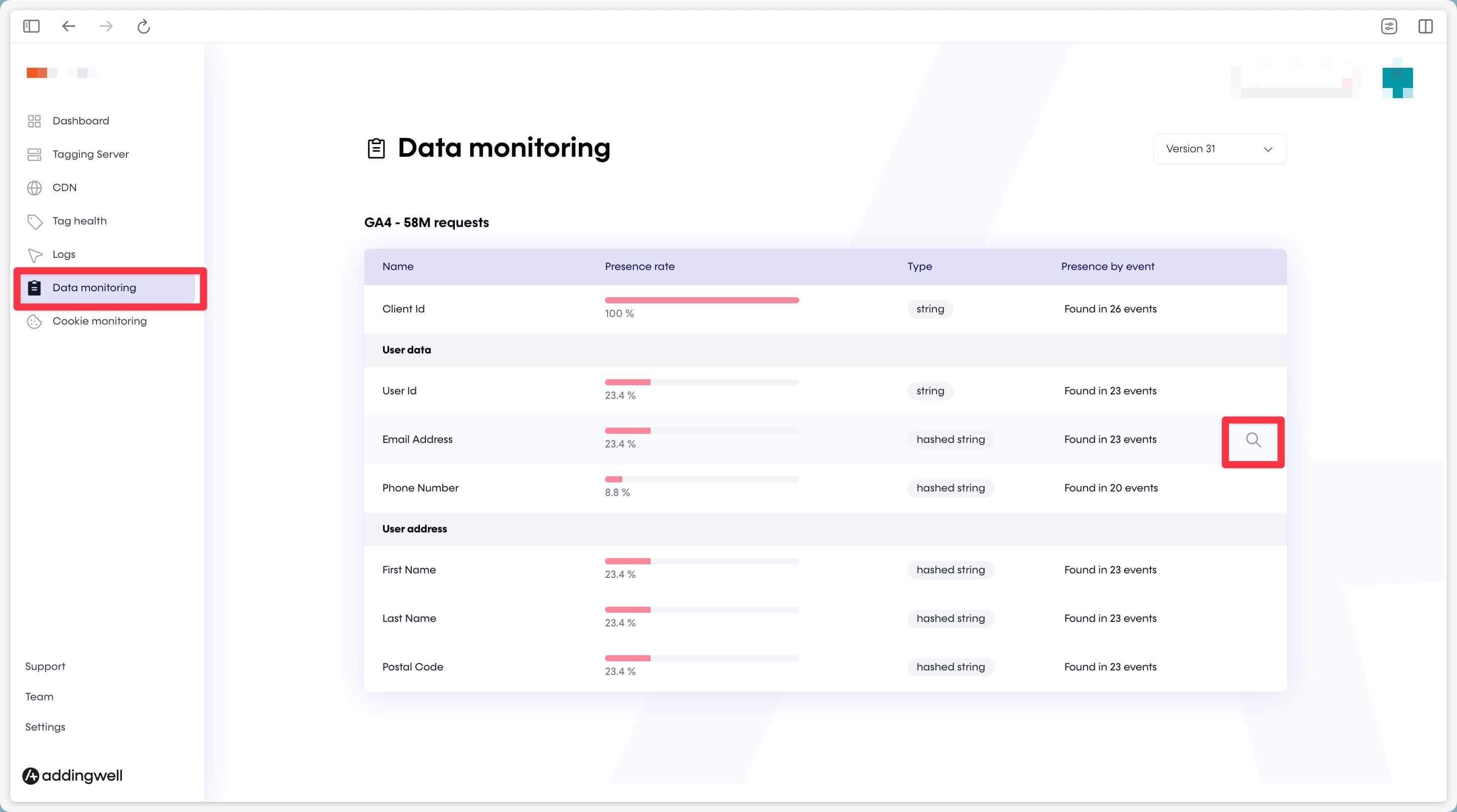
On this screen, you can see the percentage presence of email user data in your server-side processed events.
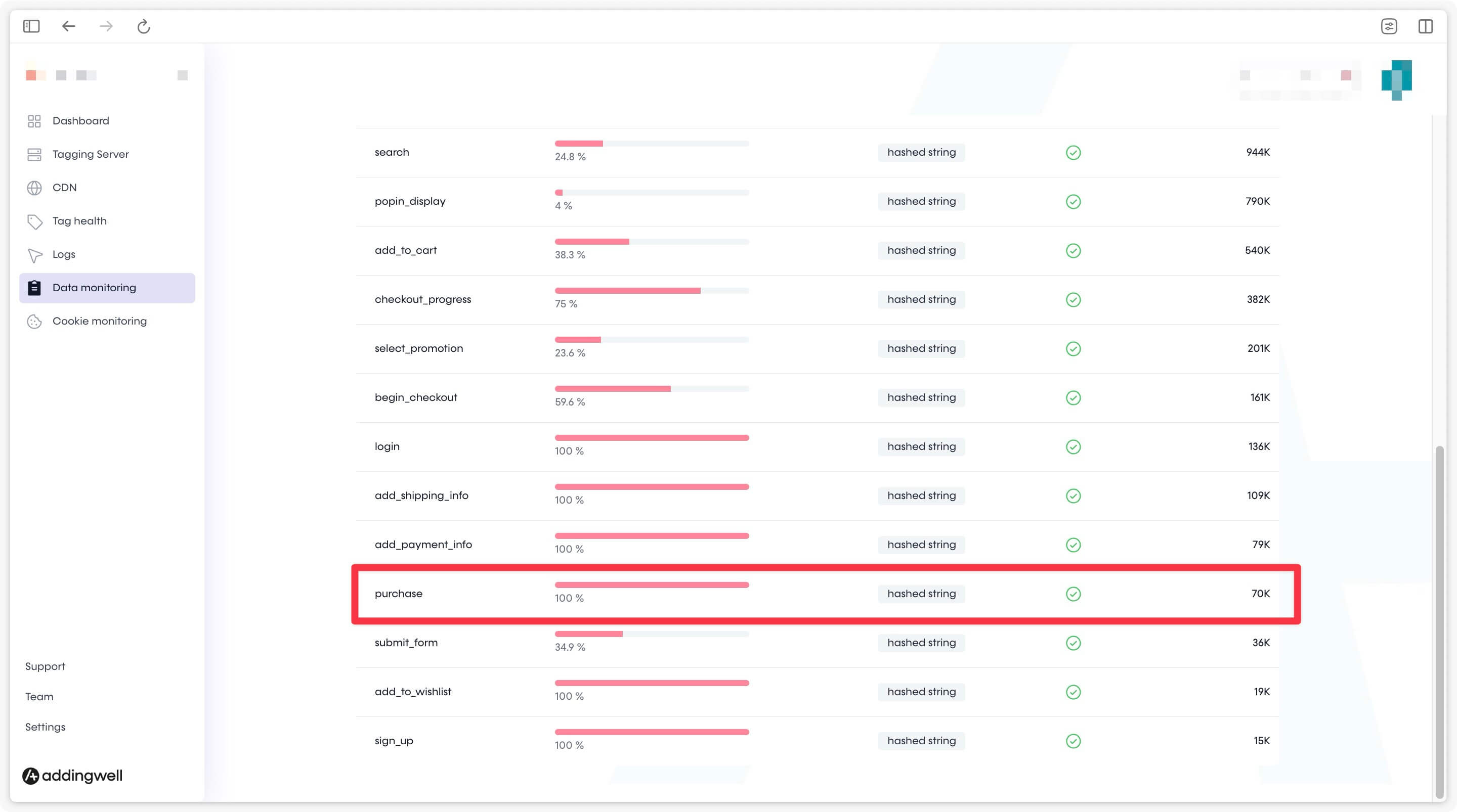
In our example, user email data is present in 100% of purchase events, but only 35.8% in the add_to_cart event. This is perfectly logical for our purchase funnel, as email is not available to 100% of users at the add-to-cart stage.
Everything is set up correctly, the data sent is qualitative and the events contain the desired and available user data.
On Pinterest’s Side: Check Coverage Quality
To evaluate the quality of received data, especially user data (email, etc.), Pinterest provides more details in the Coverage Quality tab.
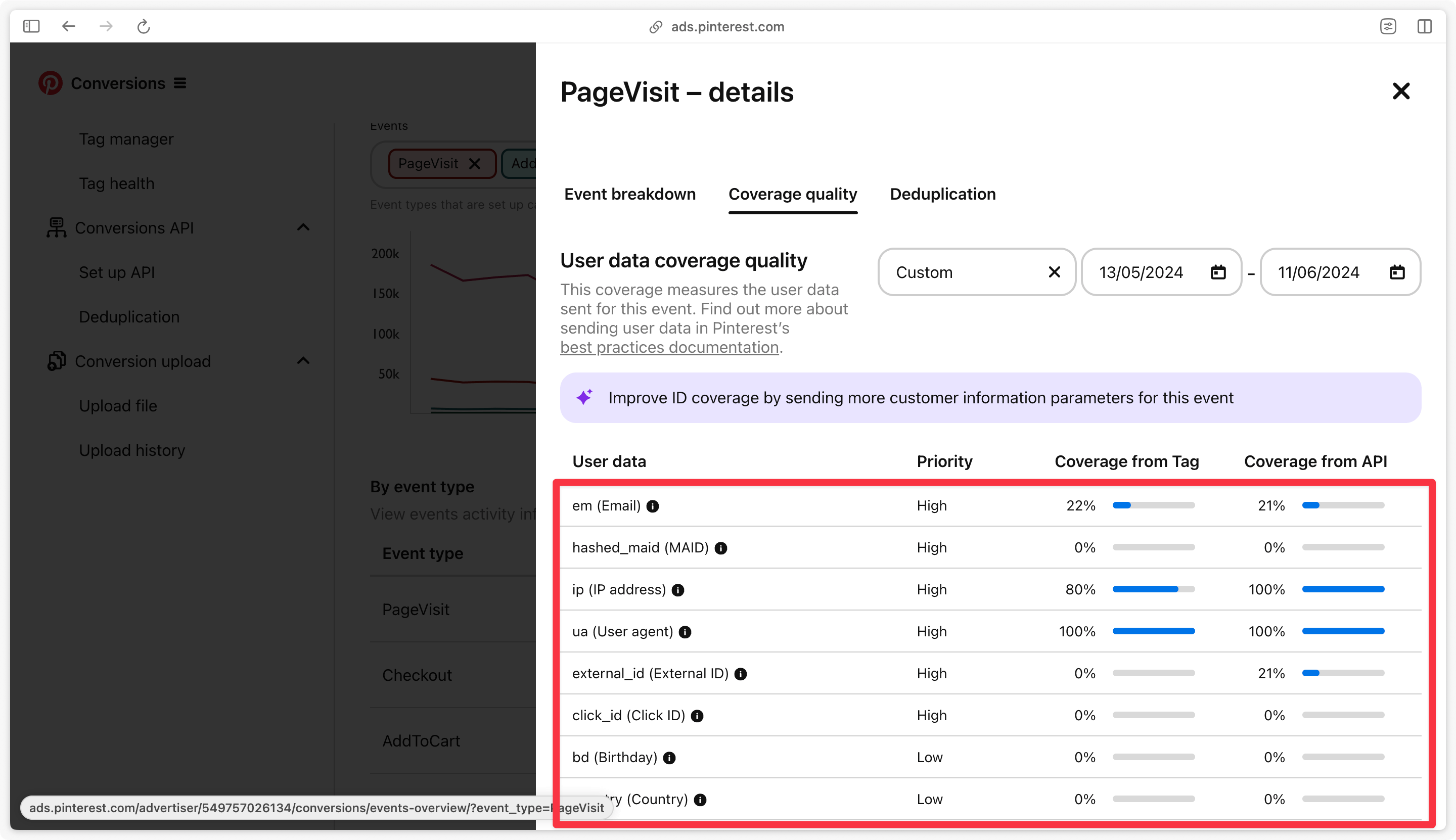
Pinterest examines the parameters sent in each event and shows you how frequently these parameters are sent via the Pinterest Pixel Tag and via Conversions API.
For example, if you send user email data (=em) on a Checkout (=purchase) event, your coverage will be high. On an Init (=page_view) event (which contains little or no user data), your coverage for this email parameter will be lower.
The idea is not to achieve a complete coverage of 100% everywhere but to see for each event if there are additional data you could transmit to improve match quality.
Congratulations
You have completed the Pinterest CAPI setup, and you have checked that your data is being transmitted accurately and is of high quality.
If you encountered any issues during these steps, feel free to contact our support team.