Check that data is correctly received by Matomo
Once your Matomo Analytics tag has been configured, it’s important to check :
- that your server container is sending data correctly to Matomo
- that the data received in matomo is consistent with what you wish to send
Check that requests are being sent
GTM Server-Side preview
The first step is to ensure that the Matomo Analytics tag is triggered correctly for the events specified in the trigger. For this example, we’ll take the case of sending page views to Matomo.
In the server container preview, confirm that the Matomo Analytics tag appears in the Tags fired section and that the tag status is Succeeded.
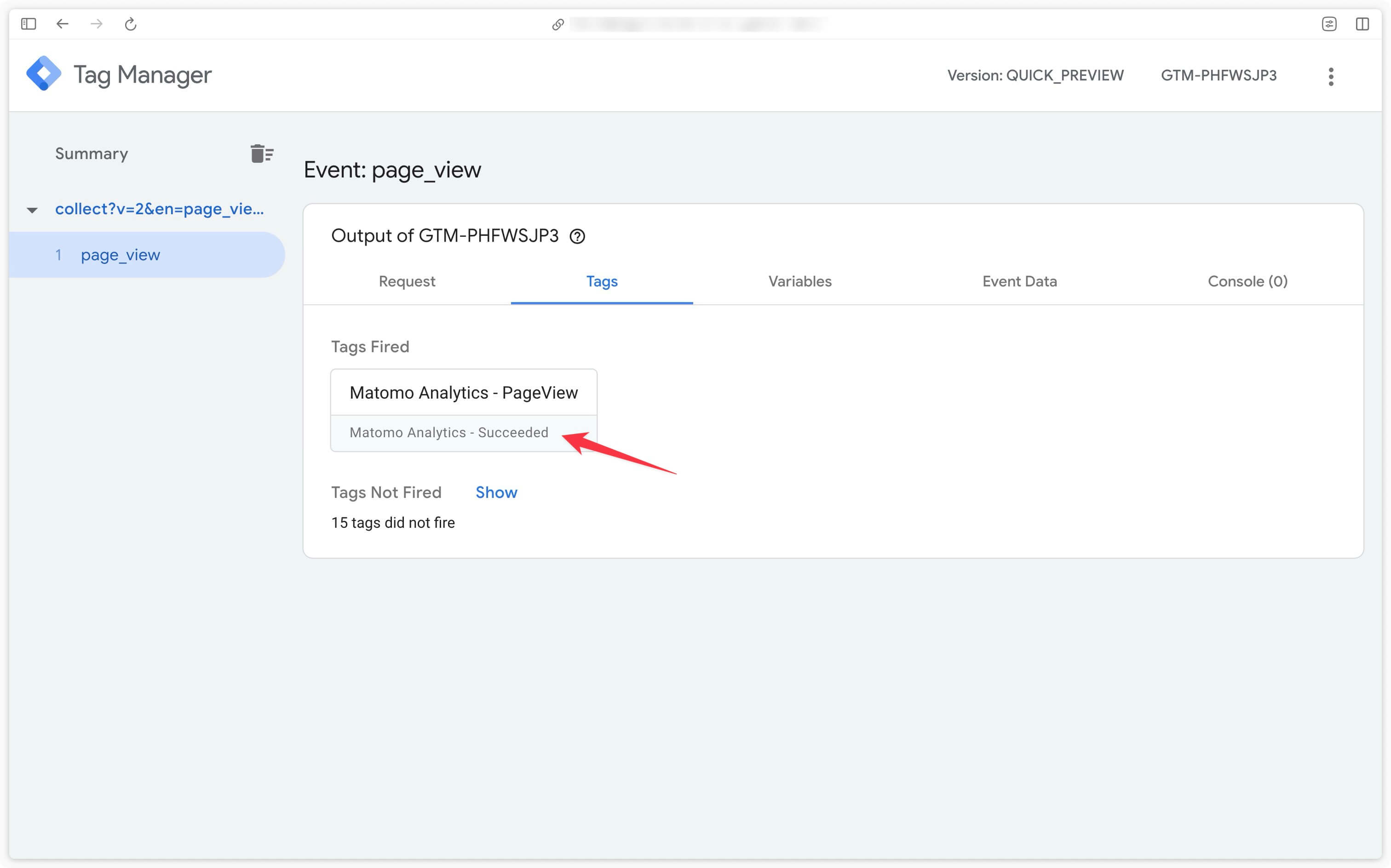
In the preview, click on the Matomo Analytics tag to check that a request has been sent to Matomo.
If the response code is 204, everything works correctly. If you have the code 400, create a new auth token by unchecking the Only allow secure requests checkbox.

Addingwell side via Tag Health: successful requests
Click on the Tag Health tab in your Addingwell container. Start by checking the number of requests made for Matomo Analytics over a given period, as well as the percentage of successful requests.
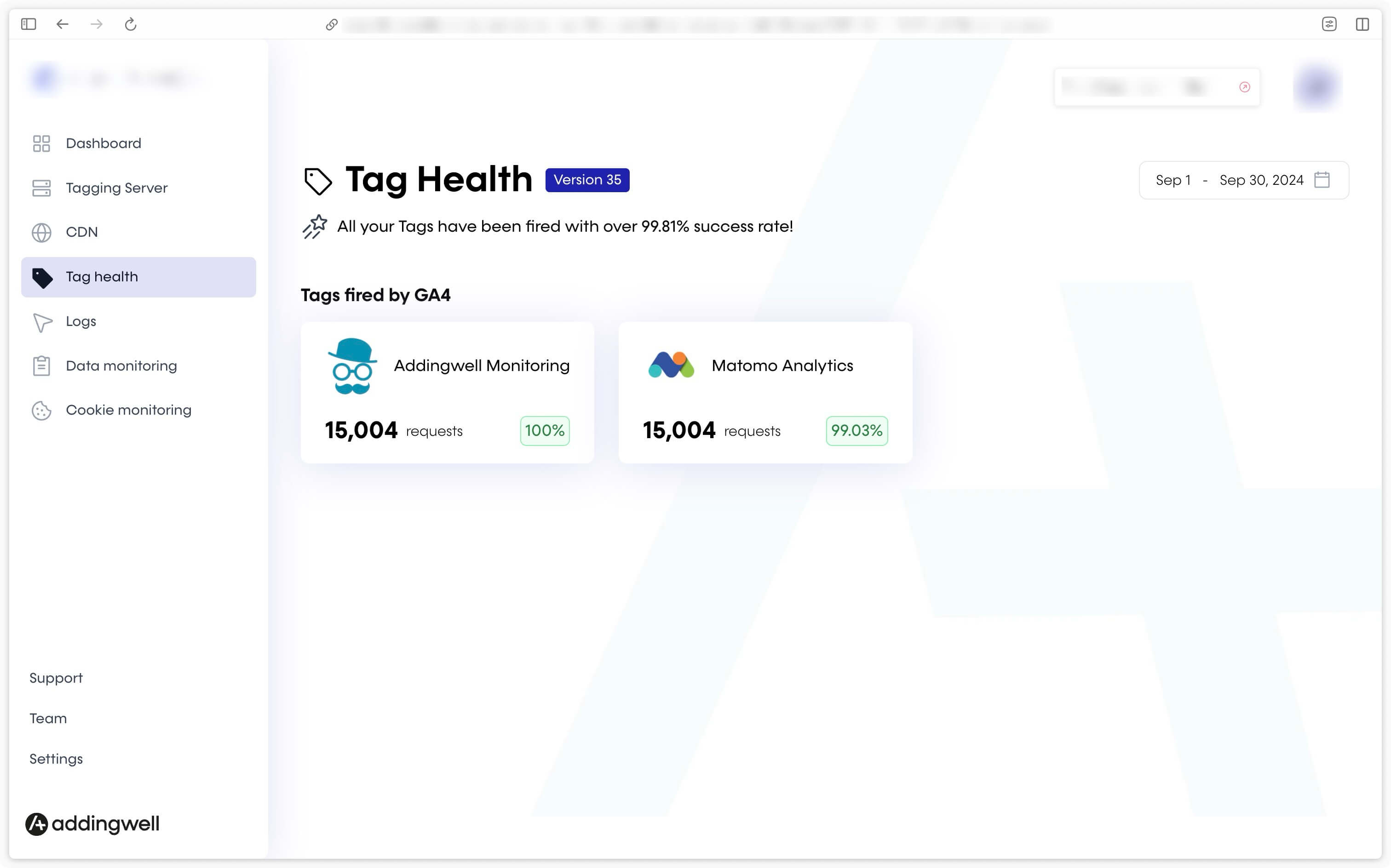
Click on the Matomo Analytics tag for more details.
This screen gives you details of the events sent by your server to Matomo Analytics, as well as the percentage of successful requests, which in our example is almost 100%.
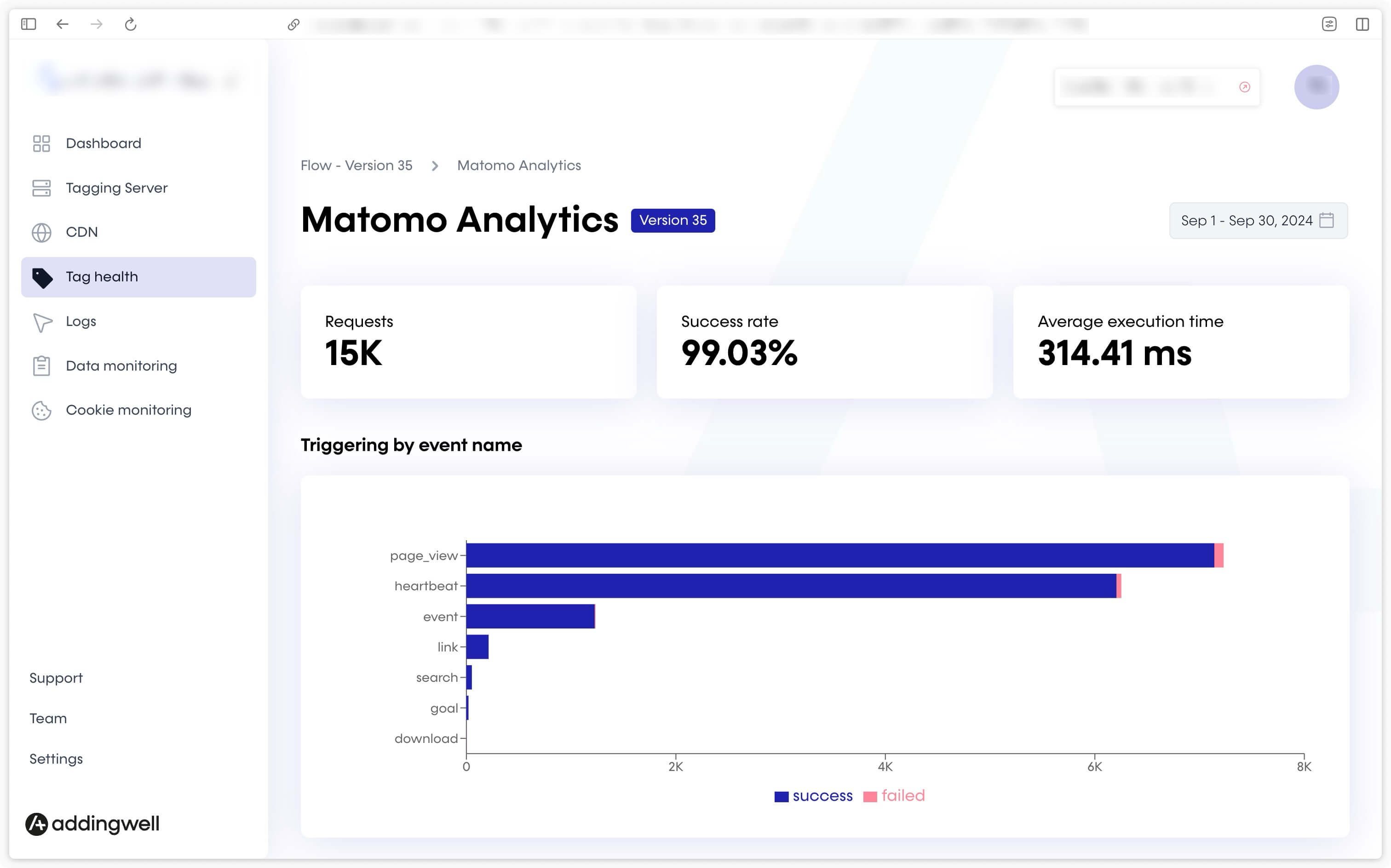
To examine the requests in error, we’ll take a closer look at the error logs.
Go to the Logs tab and access the logs for each tag in place on your server. Click on the Logs linked to your Matomo instance (<your_subdomain>.matomo.cloud).
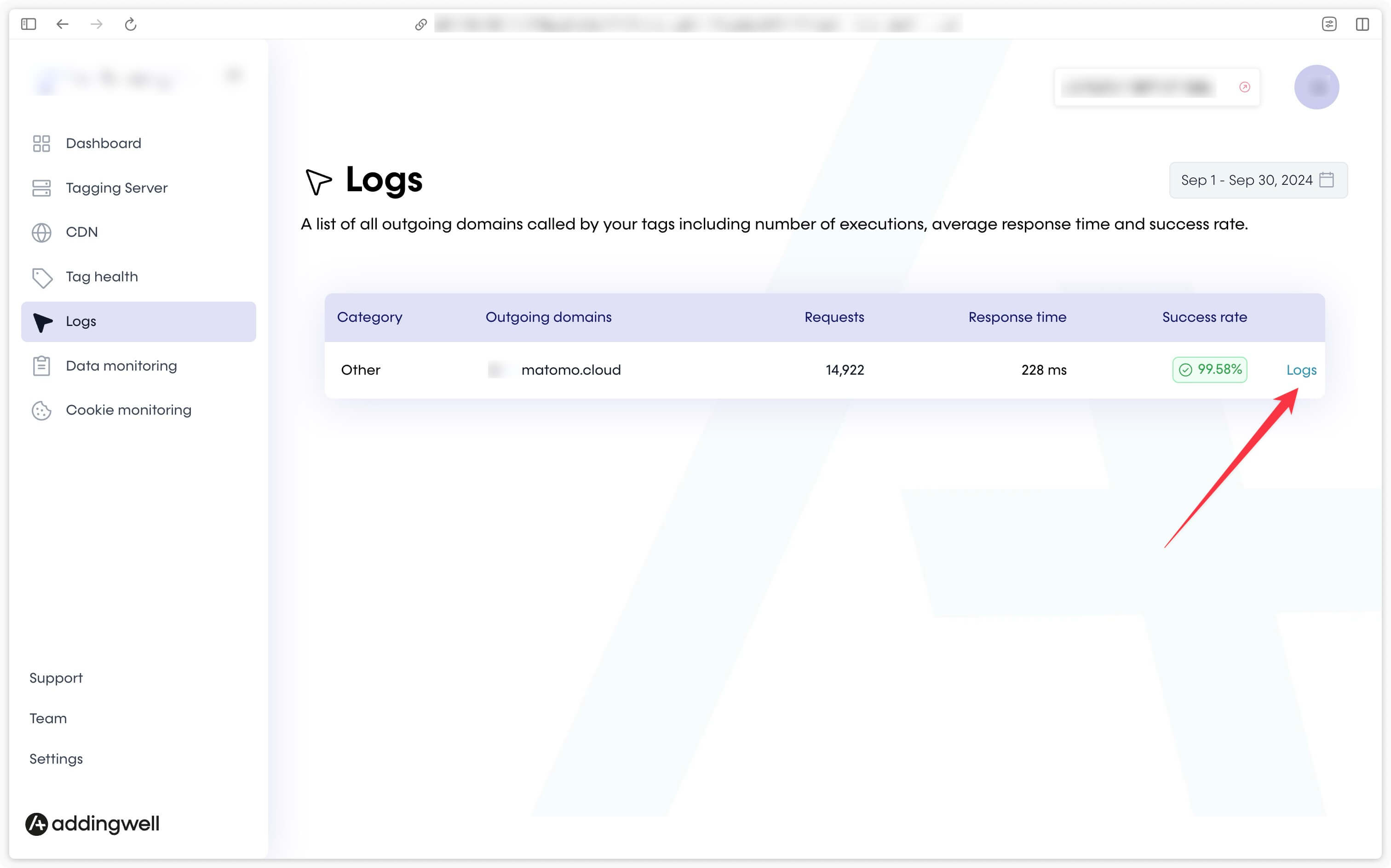
For example, in the error logs for our account, the most frequent error (63 occurrences) is not very explicit, but is due to the auth token.
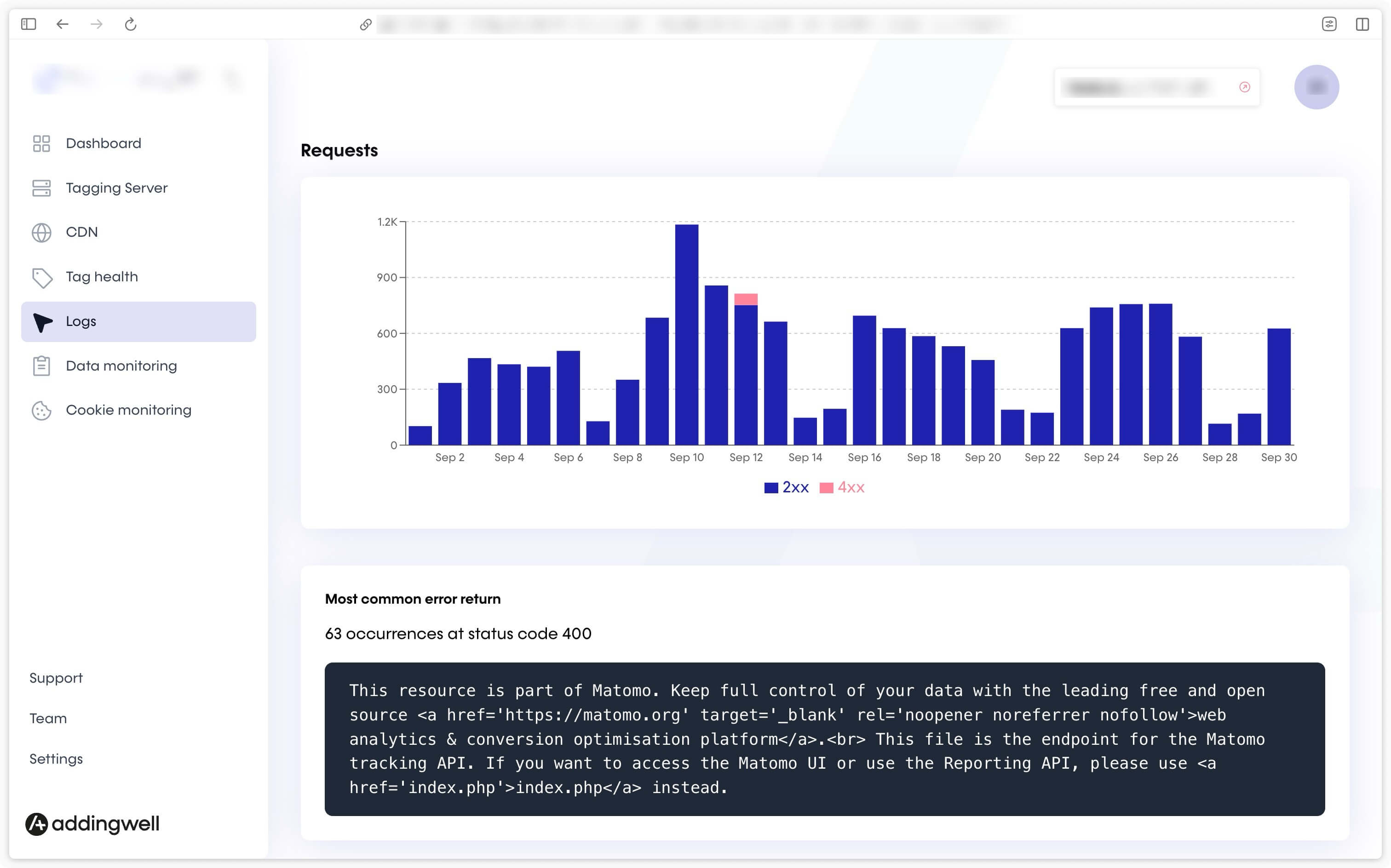
If you encounter this error, be sure to uncheck the Only allow secure requests box during token creation.
Matomo side via real time visit log
In Matomo, the real-time visit log is used to verify the data received. There is no debugging tool like the DebugView in Google Analytics 4.
In this log, page views are displayed as gray folders.
If you hover a folder you’ll see more information about the page view:
- page title
- page URL
- date and time of page view
- time spent on page
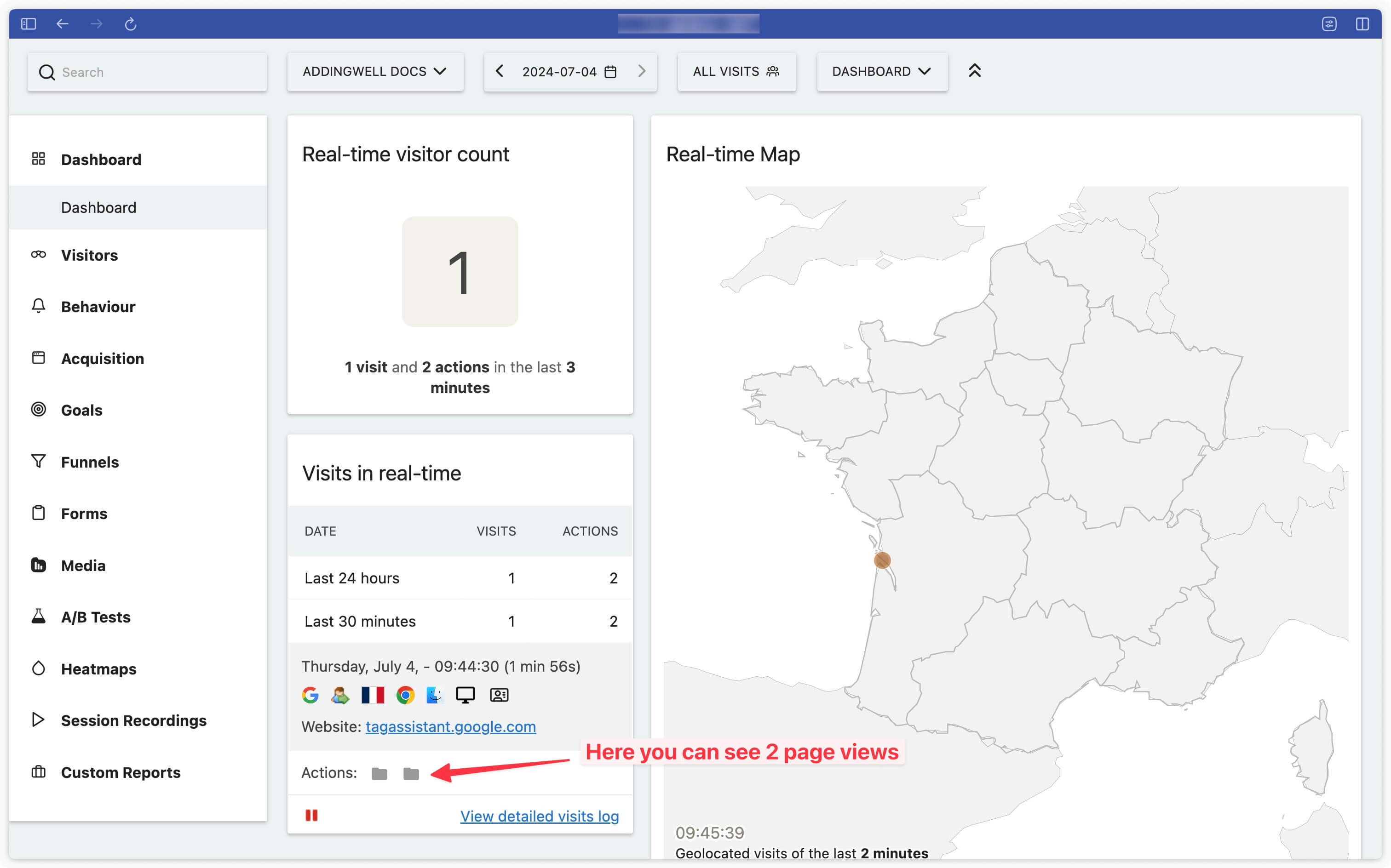
Congratulations
You’ve finished configuring Matomo Analytics, and you’ve verified that your data is being sent to Matomo.
If you’d like to check for other events in the Matomo visit log, we’ve created a dedicated page that references all event types you can receive in Matomo.
If you encounter any problems during these steps, please do not hesitate to contact our support team.