Tracking Offline Events in Server-Side
Offline events refer to user interactions that occur outside of a website (or a mobile application).
These events can include:
- In-store purchases
- Conversions via phone calls
- Lead form submissions through a CRM
- Or any other offline action you want to track and attribute to your marketing efforts.
Tracking these additional events is relevant for:
- Unified customer journey analysis (online+offline)
- Attribution of offline conversions to your media campaigns.
With Google’s Measurement Protocol API and your GTM Server, you can send these offline events to platforms such as Google Analytics 4, Google Ads, Meta, or other third-party services.
Sending Offline Events to Your Providers via Your Server
To track your offline events, we recommend using Google’s Measurement Protocol API, which will make the process significantly easier.
Here are the key steps to send an offline event to your media and analytics providers:
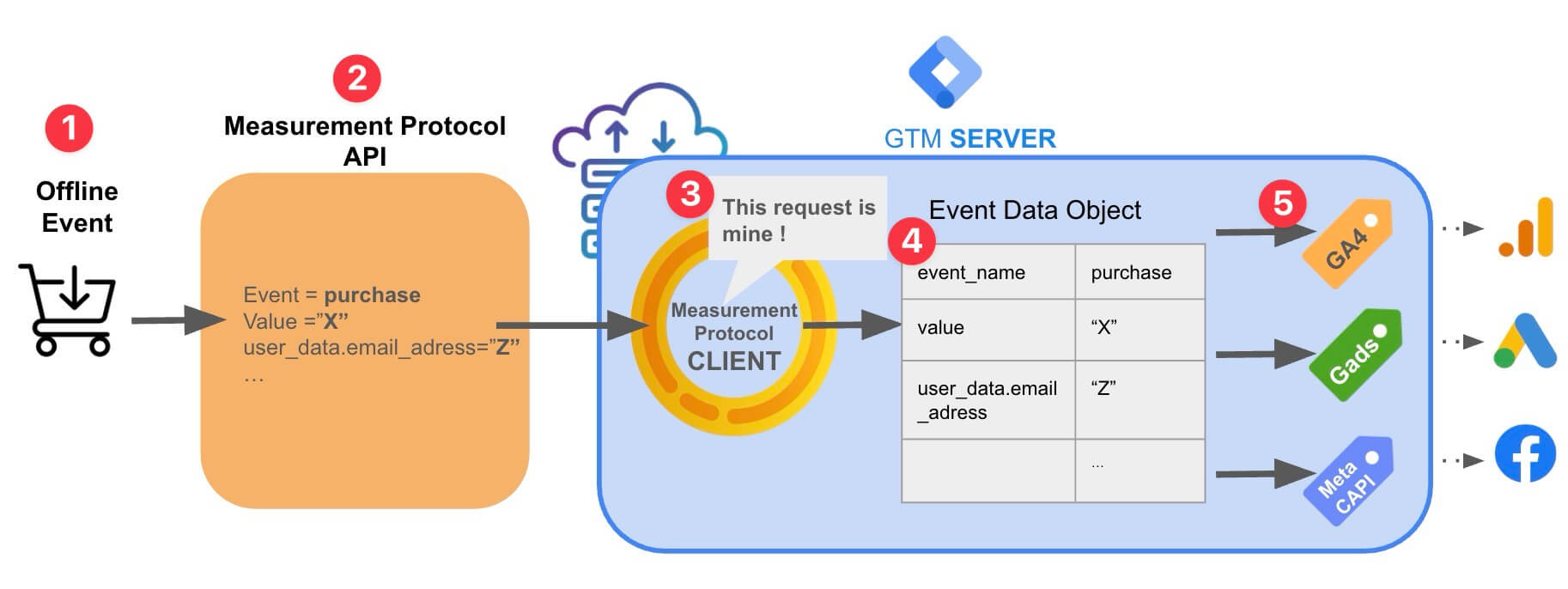
- Collect an offline event (e.g., an in-store purchase) in your internal tool.
- Send the event data to your GTM server using the Measurement Protocol API.
- On your GTM Server, the Measurement Protocol client receives this request.
- The event data is processed by the client and made available in the event data table.
- You can then configure your tags from your GTM Server to send this offline event and its key information to your media and analytics providers.
Now, let’s go into detail on the steps to send your offline events to your Server.
Step 1: Create a New Measurement Protocol GA4 Client
- In your GTM Server container, click on the “Clients” tab and then on “New”.
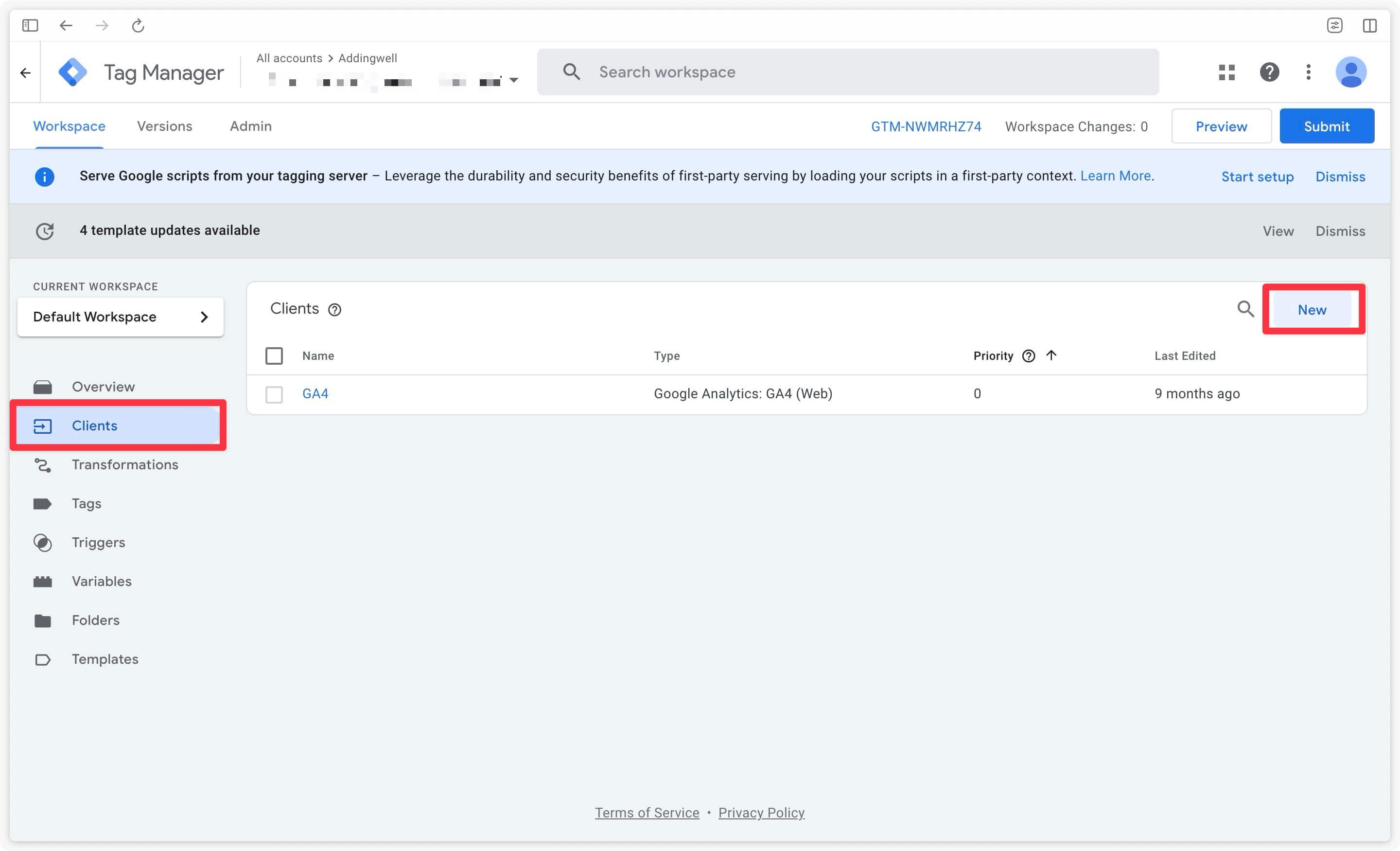
- Then select the “Measurement Protocol (GA4)” client.
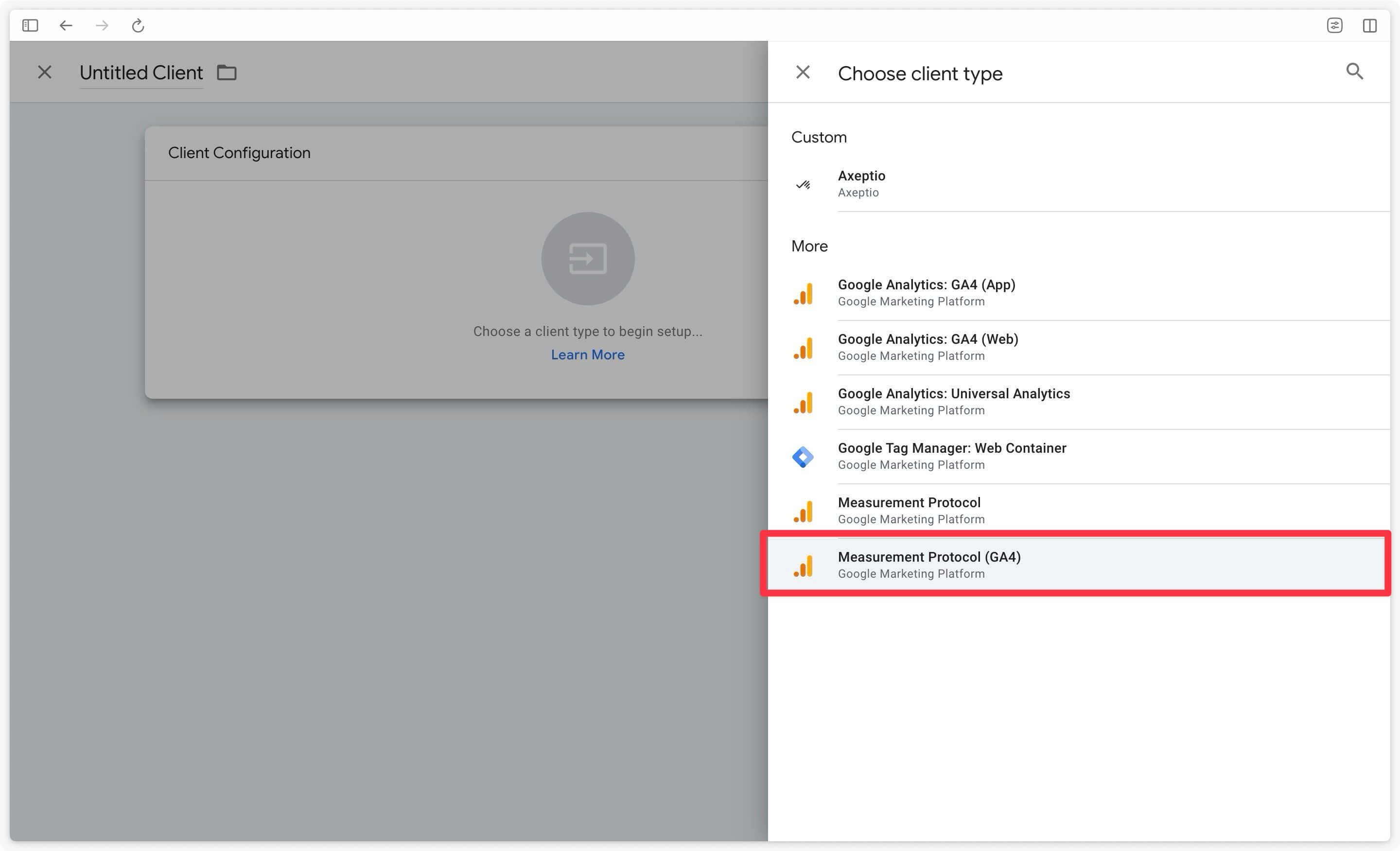
- Name this client “Measurement Protocol”, and enter the path
/mp/collectin “Activation Path”.
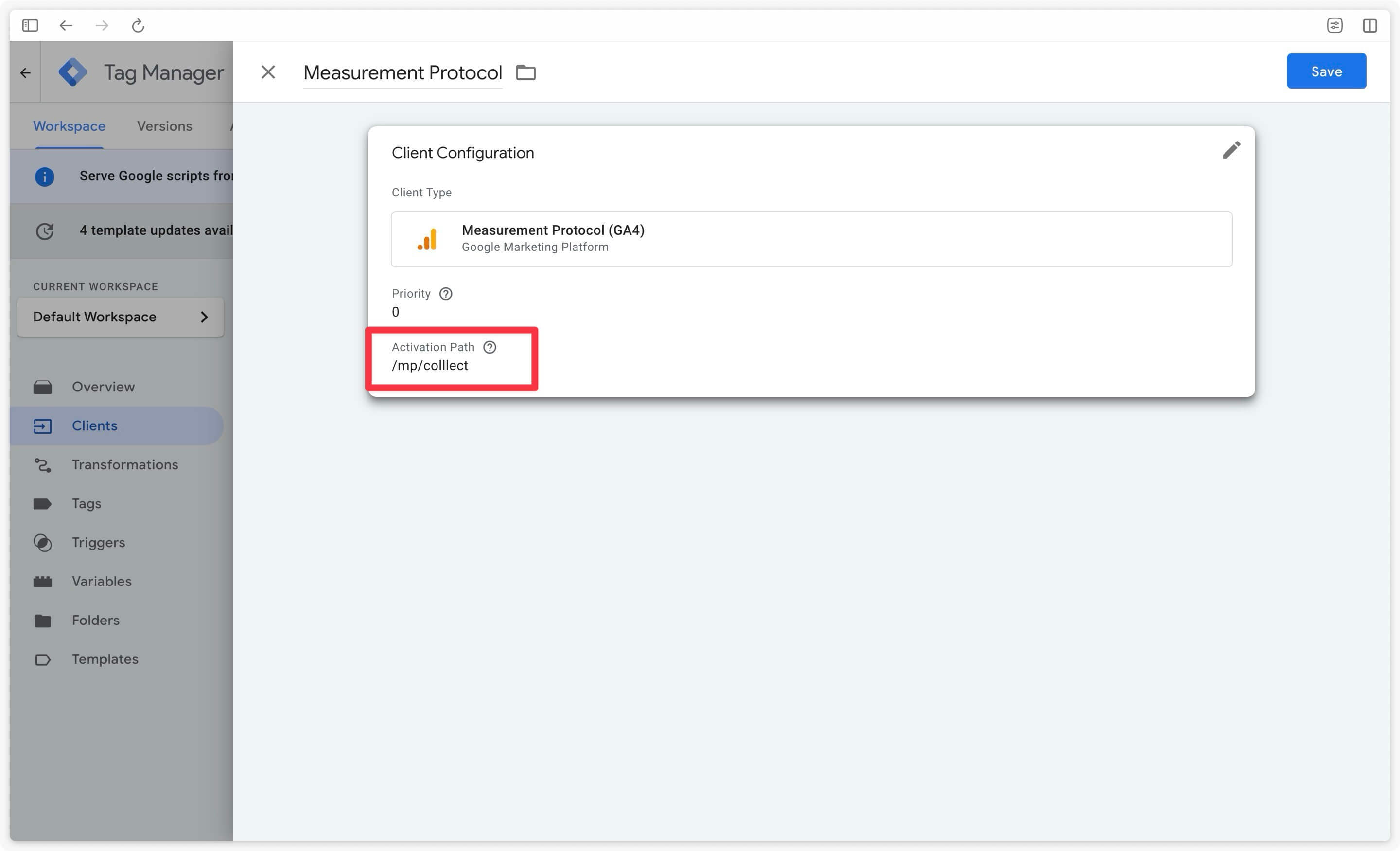
- You must then publish your GTM container by clicking on
Submit

The new Measurement Protocol client is now ready to receive the offline requests that you will send to your tracking server!
Step 2: Send Your Offline Events to Your GTM Server via Measurement Protocol
You can collect offline event data from sources such as:
- CRM systems (e.g., HubSpot, Salesforce, etc.)
- Point of Sale (POS) systems
- Call tracking tools
- Lead generation forms
The collected data can include:
- User identifiers (e.g., email, phone number, user ID, hashed data)
- Event details (e.g., transaction ID, revenue, products, timestamp)
- Marketing attribution data, depending on the provider you are sending events to, such as:
- Google Ads offline: sending the Google Click ID (GCLID)
- Facebook Ads offline: sending the Facebook Click ID (FBCLID)
- UTM parameters: for sending offline events to other media providers.
To send requests to the GTM server in server-side mode, a standard API call must be made using the following information:
URL : https://metrics.example.com/mp/collect?measurement_id=G-XXXXX
Method : POST
Headers : Content-Type: application/json
Body : See detailed example belowWarning: Make sure to replace metrics.example.com in the URL with your own tracking subdomain, and G-XXXXX with your GA4 property measurement ID.
Body: Here, we take the example of an in-store purchase, with the sending of a request for an offline purchase event.
For other types of events, you can find all the information about their optimal structure in Google’s documentation.
{
"events": [
{
"name": "purchase",
"params": {
"currency": "EUR",
"transaction_id": "1234",
"value": 50,
"items": [
{
"item_id": "1",
"item_name": "test",
"price": 40,
"quantity": 1
}
],
"user_id": "test_user_id",
"user_data": {
"email_address": "[email protected]",
"sha256_email_address": "hashed_value",
"phone_number": "0600000000"
}
}
}
]
}Now, let’s validate that this request is working properly by testing:
- That the request is functional by using a tool to simulate sending an offline event.
- That the event is correctly received server-side via GTM Server preview mode.
Step 3: Testing Offline Event Requests to Your Server
To test the configured request from the previous step, we will simulate sending an offline event using the free tool Postman.
- Open Postman and click the “+” button to open a new tab.
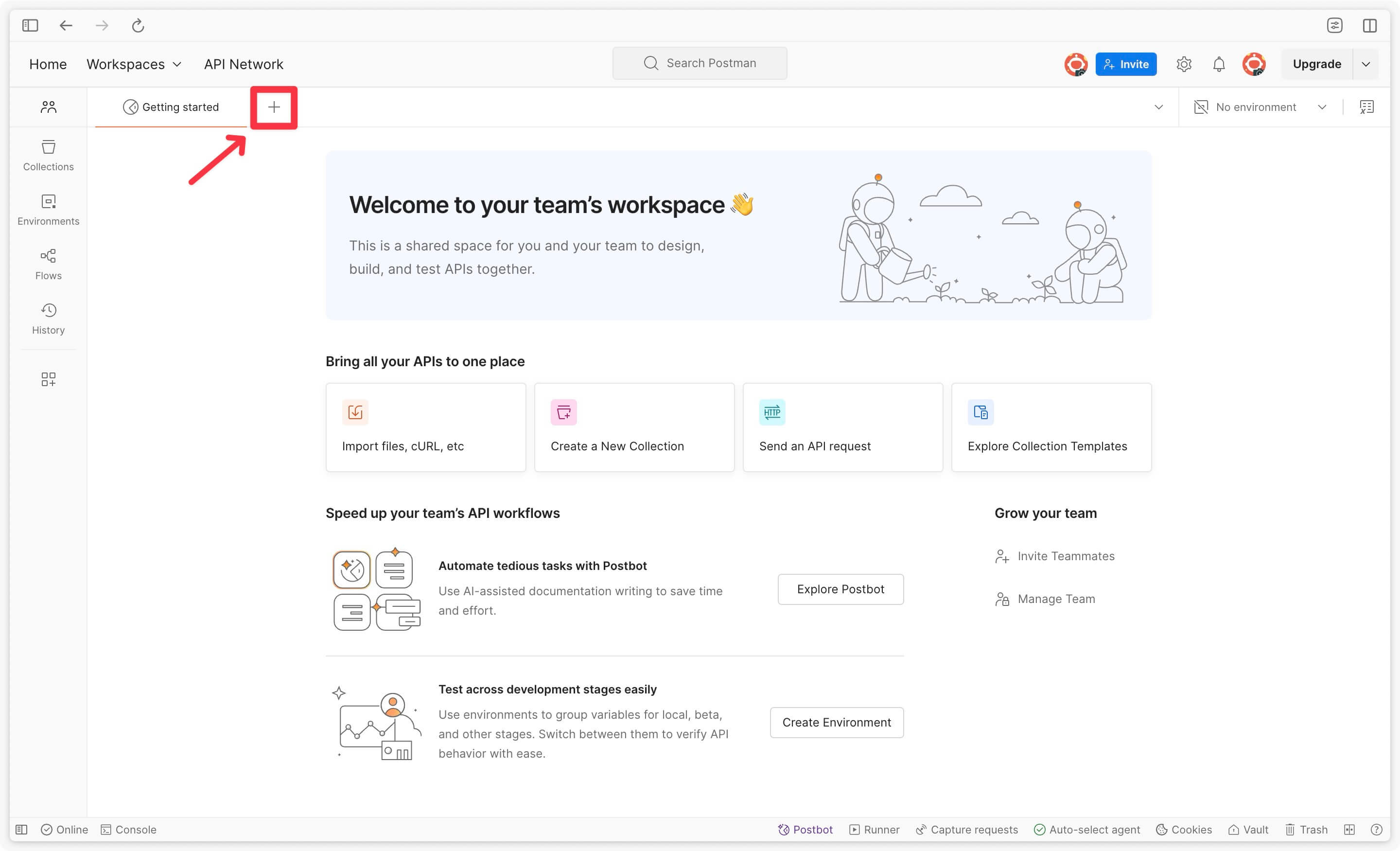
- Choose the POST method and enter the URL, as in the example
https://metrics.example.com/mp/collect
Make sure to replace “metrics.example.com” with your own tracking subdomain!
In the Body tab, select the “raw” option and the JSON format.
Copy the test request of the online event you want to test.
In our example, we copied the request for the purchase event created in step 2.
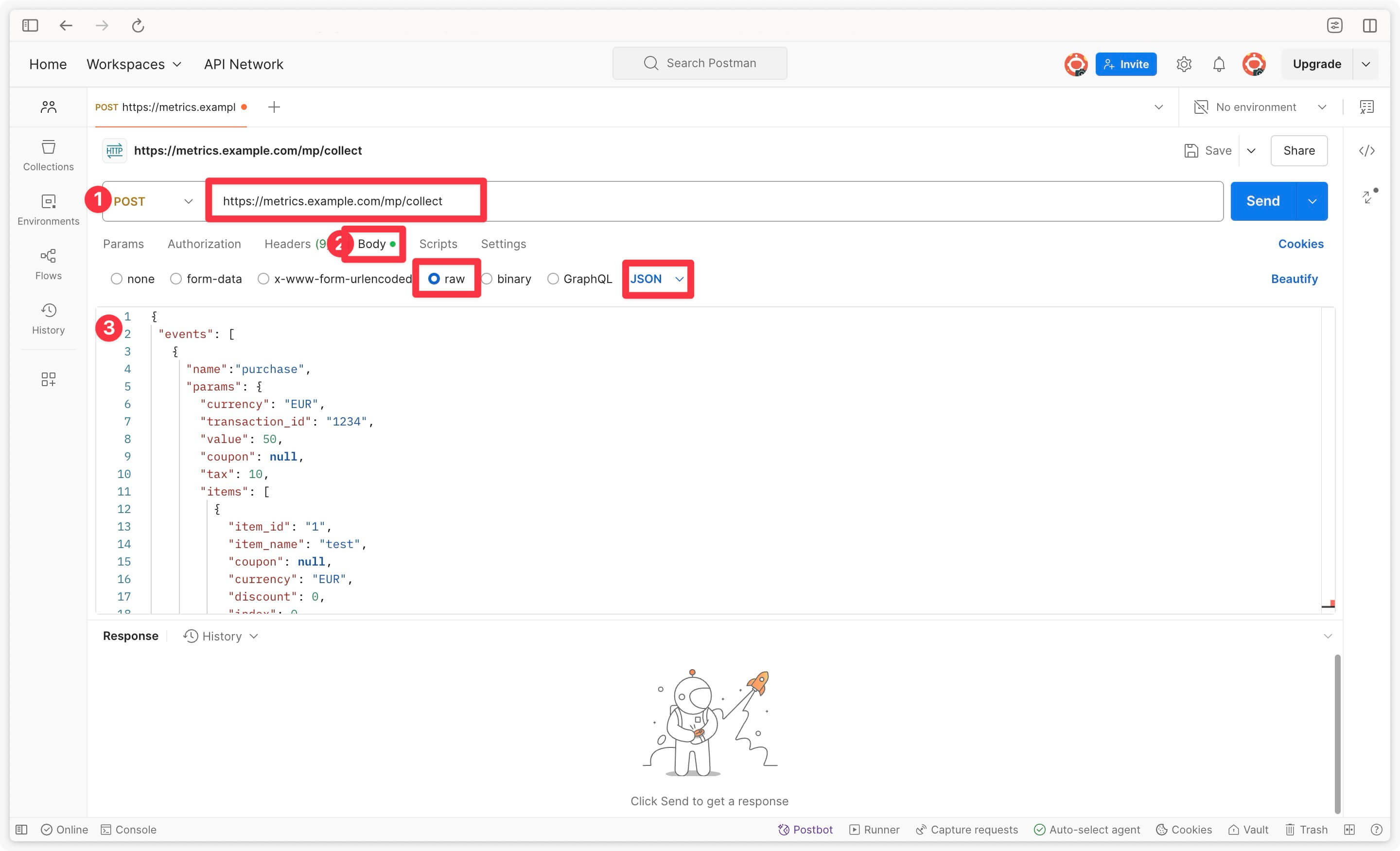
- Open your GTM Server container and click on “Preview”

- Click on the three dots (top right) and select “Send requests manually”
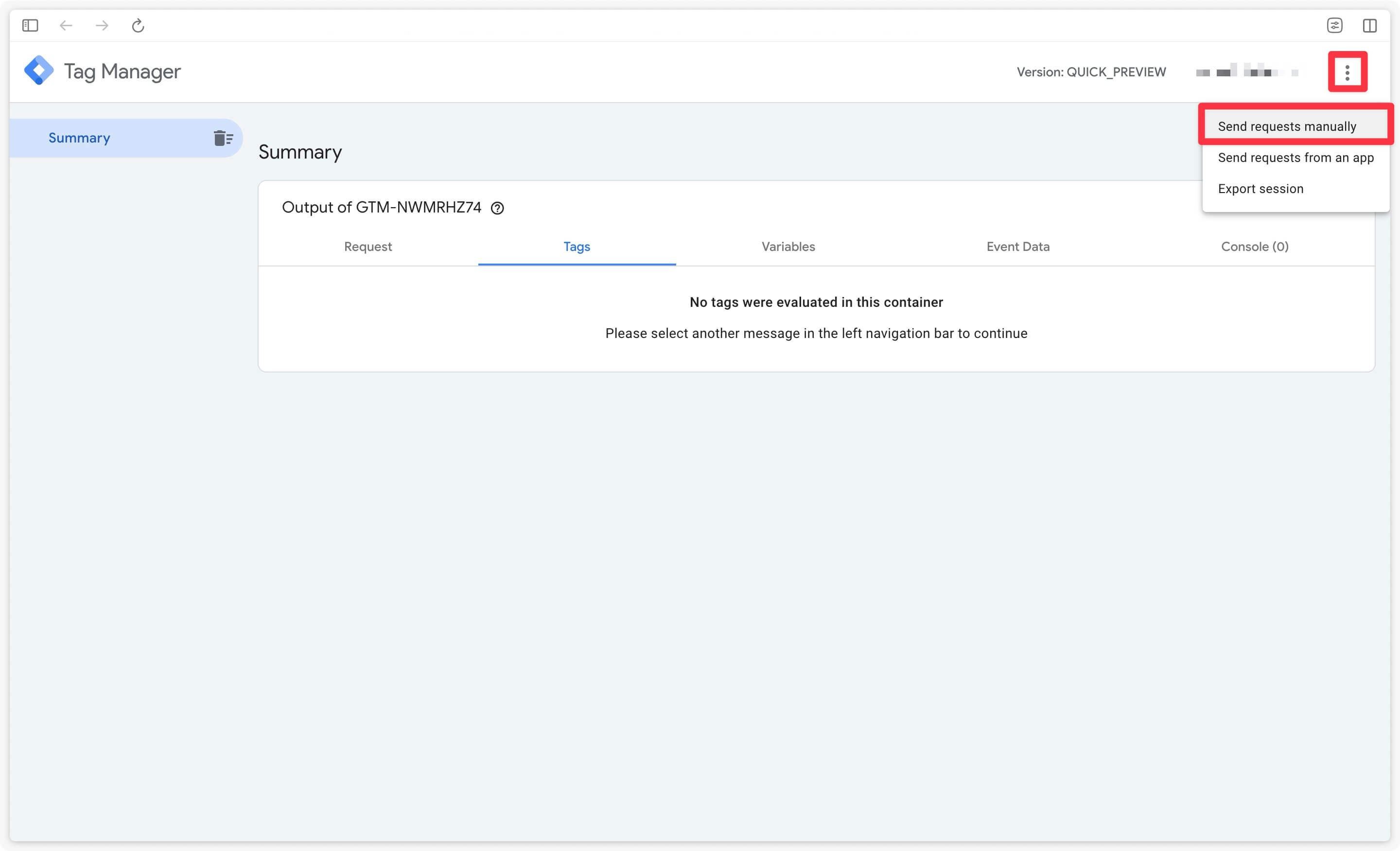
- Copy the token that appears for the preview HTTP Header

- Go back to Postman, and in the Headers tab, fill in:
- The key:
X-Gtm-Server-Preview - The value: the token previously retrieved from GTM
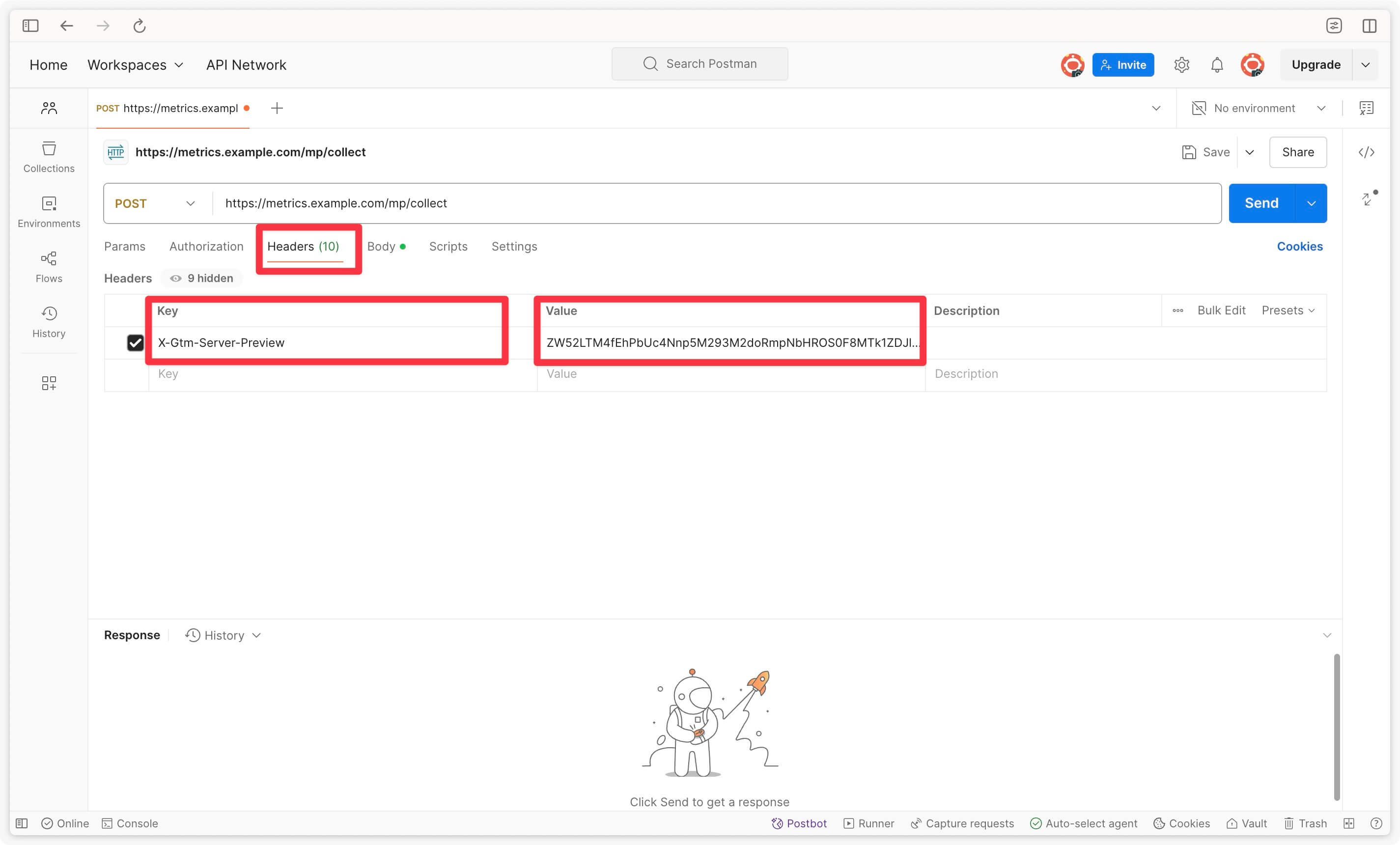
- Click on “Send”.
If the request is correct and successfully sent, you should see a response with status 200.
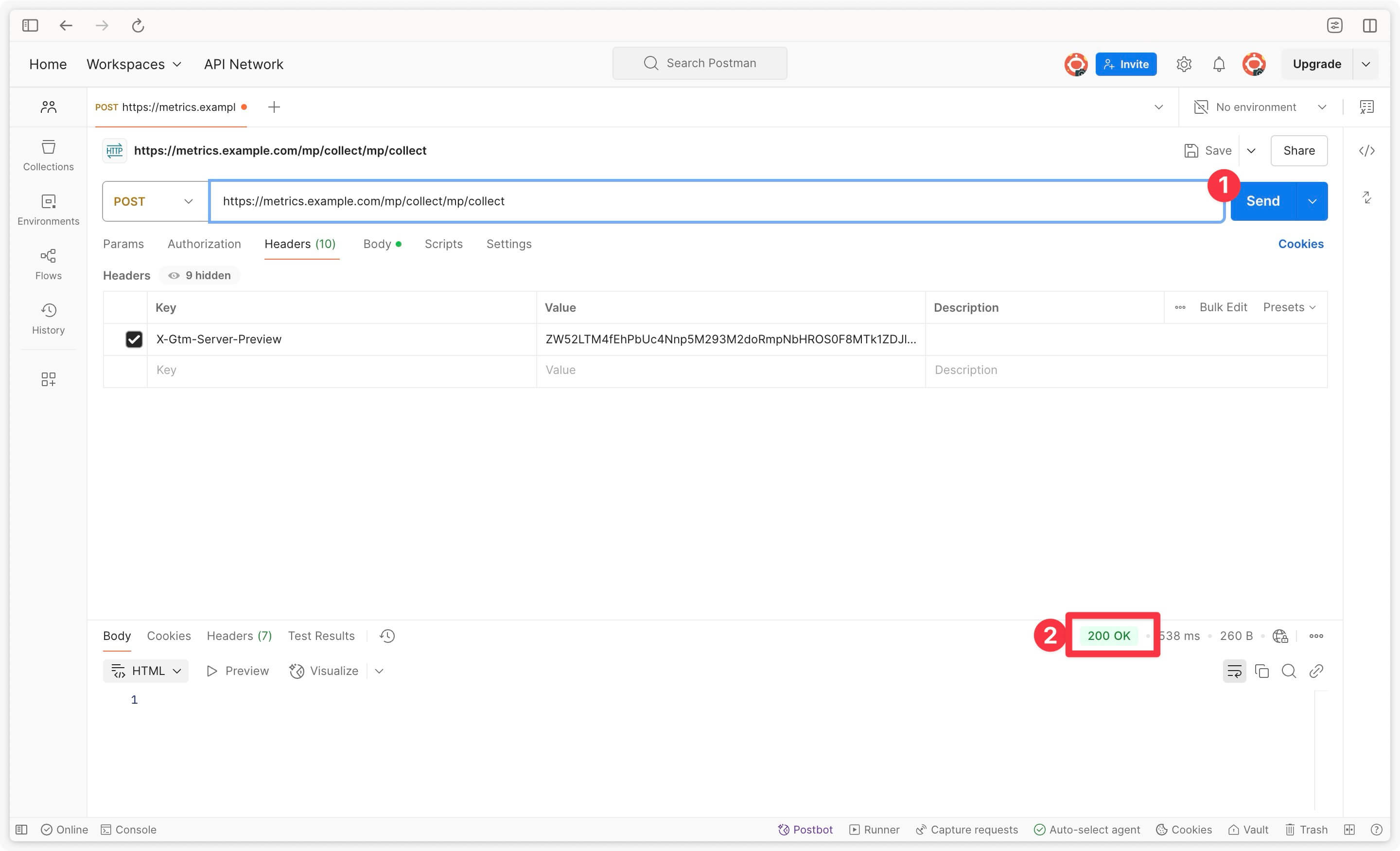
Step 4: Preview your offline test events in GTM Server
Now that we’ve tested sending the test requests, let’s see how to view the offline test events sent to your GTM Server to verify:
- that the Measurement Protocol client properly claims these incoming event requests on the server.
- that the data sent for your offline events is properly available in the “Event Data” tab.
In the GTM Server preview, you should now be able to visualize the offline events you’re sending to your server.
We sent a test for an offline purchase event in the previous step via Postman, and we can now view it in the preview.
- The event appears on the left side of the screen, and the Measurement Protocol client has correctly claimed this incoming request.
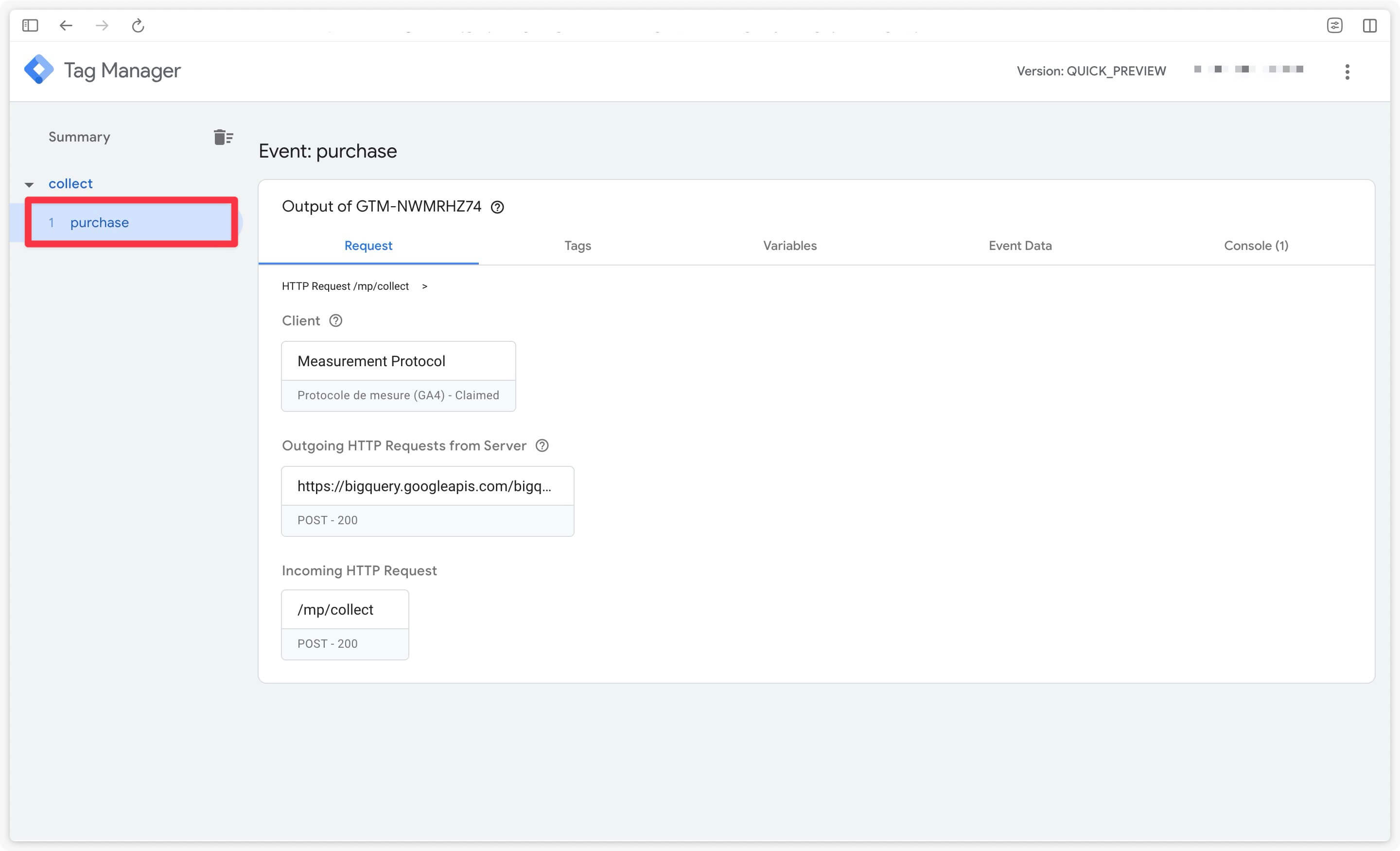
- From the Event Data tab, we can also verify that all the parameters sent in our test request are present (user-data, items, transaction_id, value, etc.).
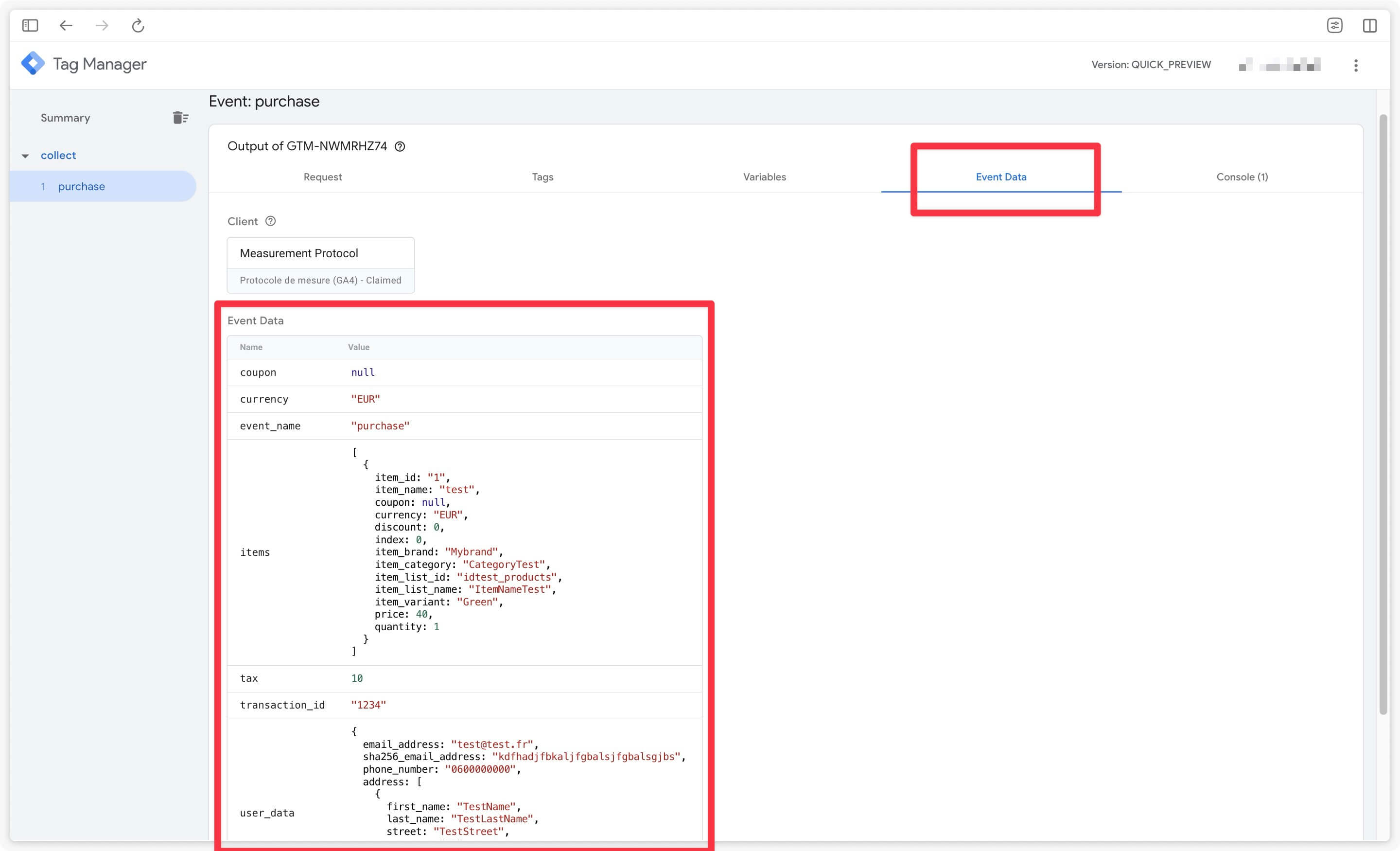
We can later use this data to send these offline events to platforms like Google or Meta!
Bonus: Preview Your Real Offline Events in Production
Earlier we saw how to preview a test event sent from the Postman tool. If, however, you want to preview your actual offline events being sent in production, there’s one final setup step.
- From your Addingwell container, click the Tagging Server tab, then click the pencil icon in the Info card > Preview Header Token
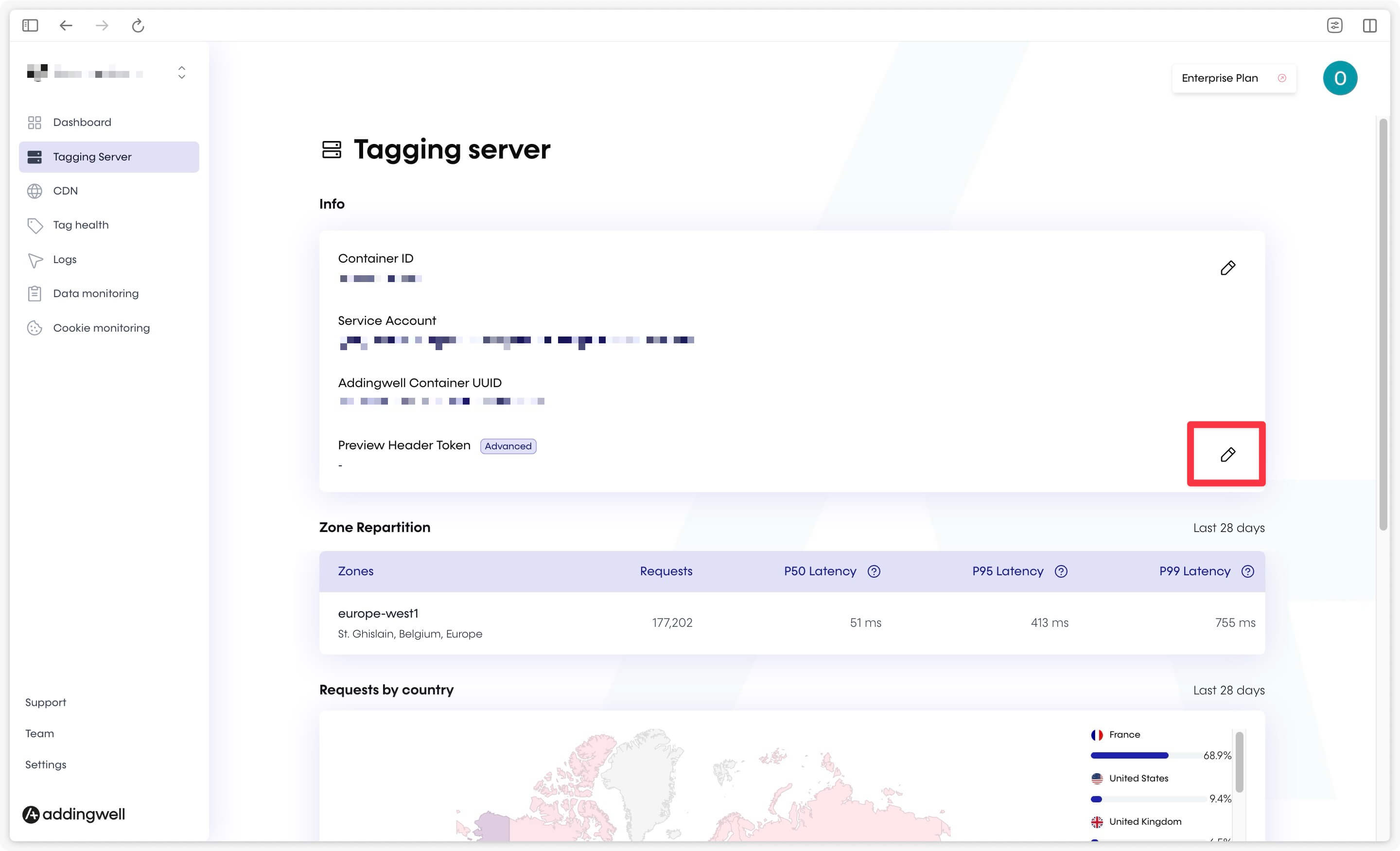
- Then paste the preview HTTP Header token you previously retrieved from GTM into Preview Token (see Step 3.5).
Also limit the token to the specific path/mp/collectin the “By path” tab to filter offline data. You can also add a specific IP address in the “By IP” tab to filter the data and receive only your test events.
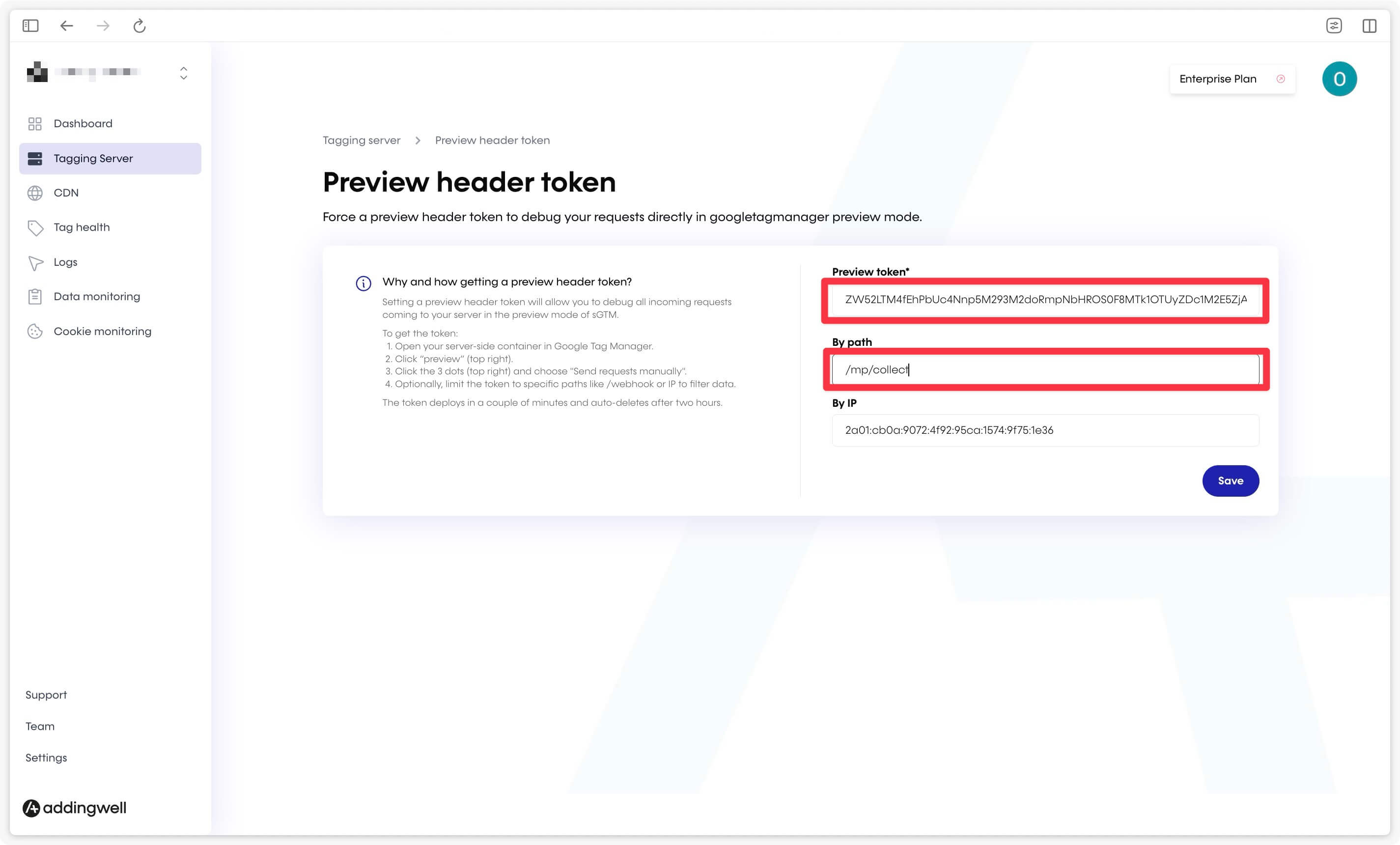
The token is deployed within a few minutes and is automatically deleted after two hours. You will need to repeat this process on Addingwell the next time you want to visualize your offline events in production.
You can now visualize your offline events in production in the GTM Server Preview.
Congratulations 🎉
Well done, you’ve successfully configured the sending and receiving of offline events in a server-side setup! 🚀 If you have any questions or encounter any issues, feel free to reach out to our support team, who are ready to assist you every step of the way.