Configuration de Matomo Analytics en Server-Side
Dans ce tutoriel, vous allez configurer la balise Matomo Analytics développée par notre partenaire Data Marketing School et disponible dans la galerie Google Tag Manager Server-Side.
Vous allez découvrir les étapes de configuration pour envoyer divers événements à Matomo tels que les pages vues, les actions, les objectifs, les liens sortants, la recherche sur le site et les événements e-commerce. Nous allons également expliquer comment configurer les dimensions personnalisées et les requêtes heartbeat.
Mais avant ça, vous allez commencer par importer la balise dans votre conteneur GTM Server-Side.
Importer la balise Matomo Analytics
Recherche dans la galerie
Sur votre conteneur GTM Server-Side, rendez-vous dans Templates > Tag Templates > Search Gallery.

Ajouter la balise
Recherchez dans la galerie la balise Matomo Analytics de Data Marketing School.
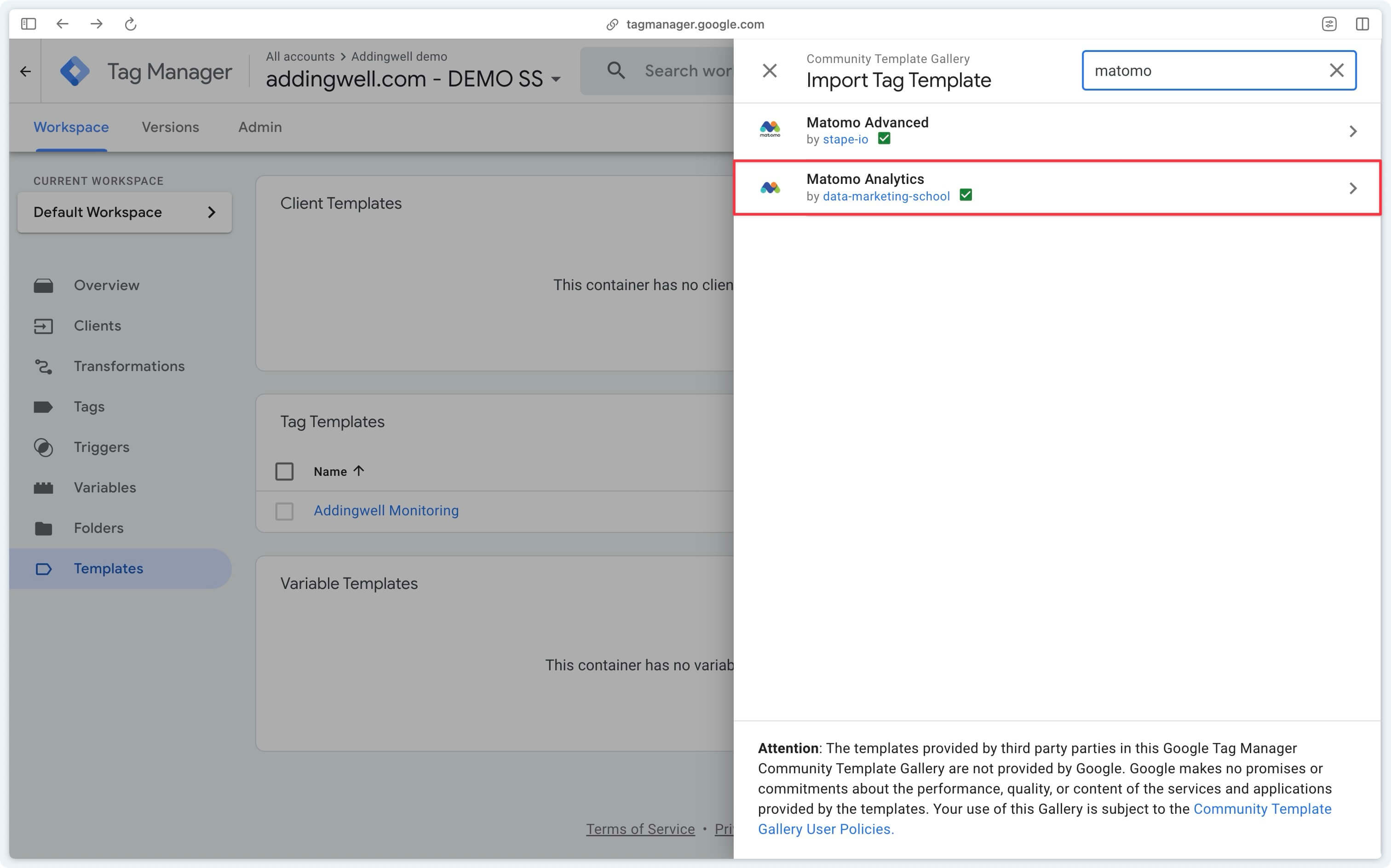
Ensuite, cliquez sur Add to workspace en haut à droite.
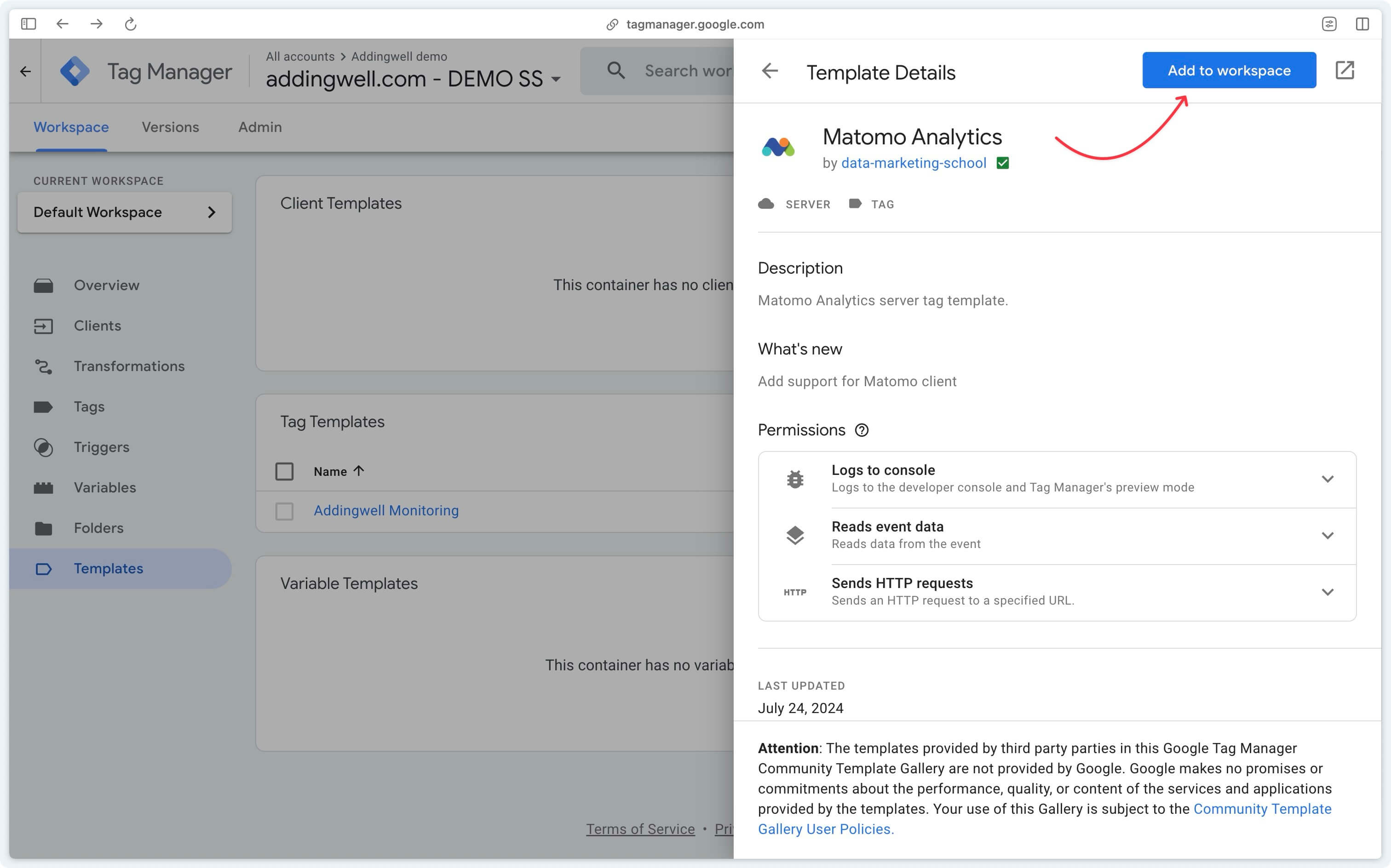
Configurer la balise Matomo Analytics
Maintenant que la balise Matomo Analytics est importée, elle est disponible lorsque vous essayez de créer une nouvelle balise.
Sélectionnez alors la balise récemment importée depuis la galerie.

Pour configurer la balise, deux informations sont nécessaires :
- L’identifiant du site sur lequel envoyer les données
- L’Auth Token permettant de communiquer avec l’API de Tracking
Une fois le token d’accès et l’identifiant du site récupérés, vous pouvez passer à l’étape suivante et commencer la configuration de la balise.
Présentation de la balise
Si vous avez déjà mis en place des balises côté serveur vous avez sûrement l’habitude de créer une seule balise et de la déclencher sur plusieurs événements en même temps. C’est le cas par exemple de la balise Meta Conversion API d’Addingwell.
Le fonctionnement de la balise Matomo Analytics est légèrement différent, vous devrez créer une nouvelle balise pour chaque événement que vous souhaitez envoyer à Matomo
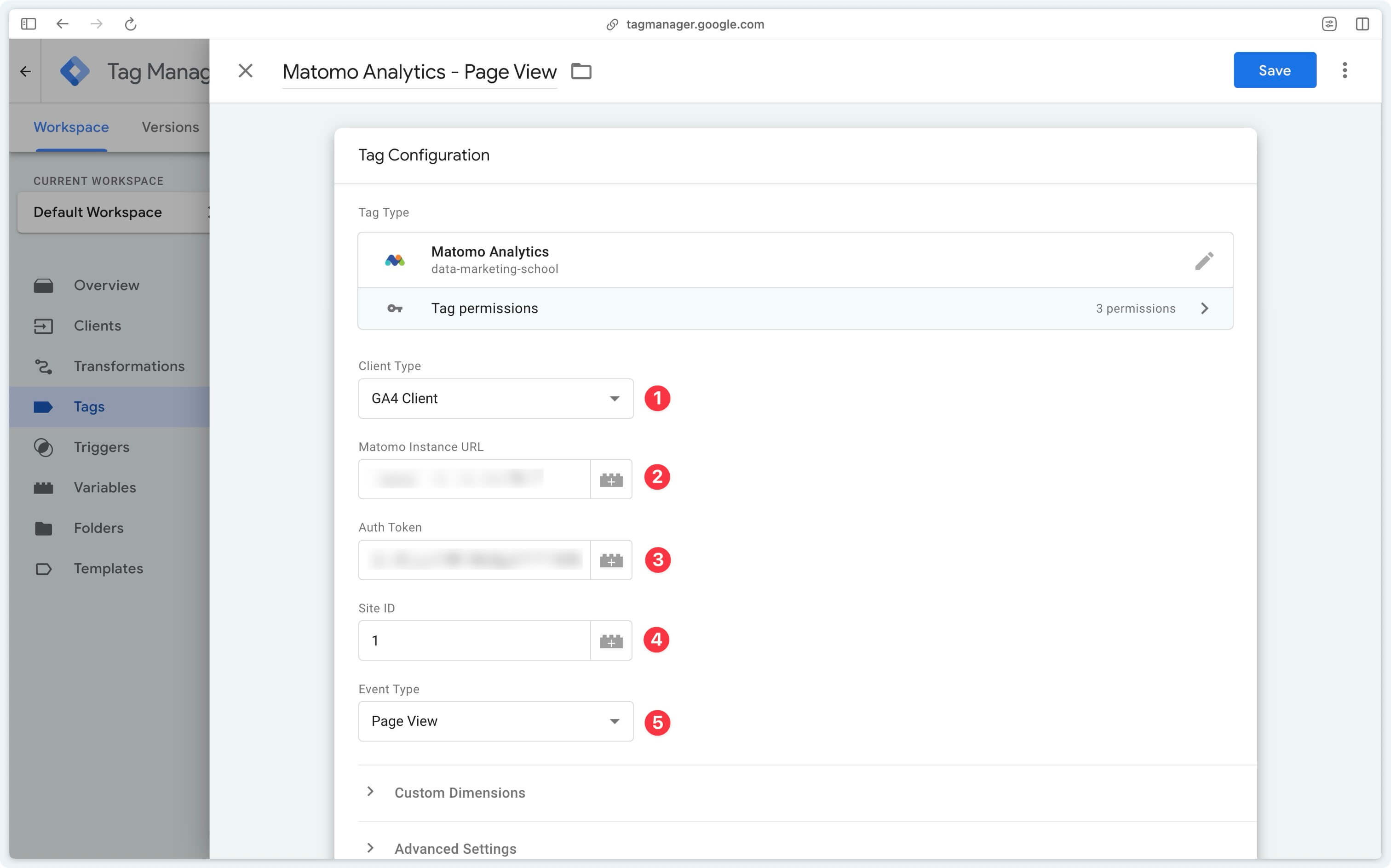
Client Type
Ici vous devez choisir entre le client GA4 et le client Matomo. Si c’est votre toute première configuration en server-side vous utilisez très probablement le client GA4.
Matomo Instance URL
Si vous utilisez Matomo Cloud, votre URL d’instance ressemblera à ceci : https://<your_subdomain>.matomo.cloud.
Auth Token
Entrez ici l’auth token récupéré dans les réglages de votre instance Matomo.
Site ID
Entrez ici l’identifiant du site récupéré dans les réglages de votre instance Matomo.
Si vous n’avez qu’un seul site sur Matomo, il est très probable que l’identifiant du site soit 1. Si vous avez plusieurs sites, rentrez l’identifiant du site sur lequel vous souhaitez envoyer les données.
Event Type
Le type d’événement que vous souhaitez envoyer à Matomo.
Ici vous avez le choix entre :
- Page View
- Actions
- E-commerce Tracking
- Content Tracking
- Heartbeat
Nous allons détailler l’ensemble des configurations pour chaque type d’événement.
Les pages vues
Dans Matomo, les pages vues servent à mesurer l’activité des utilisateurs sur un site web. Elles permettent de suivre le nombre de fois qu’une page spécifique a été consultée, ce qui aide à comprendre quelles pages sont les plus populaires, combien de temps les utilisateurs passent sur chaque page, et comment ils naviguent d’une page à l’autre.
Pour envoyer des pages vues à Matomo, vous devez remplir les champs suivants :
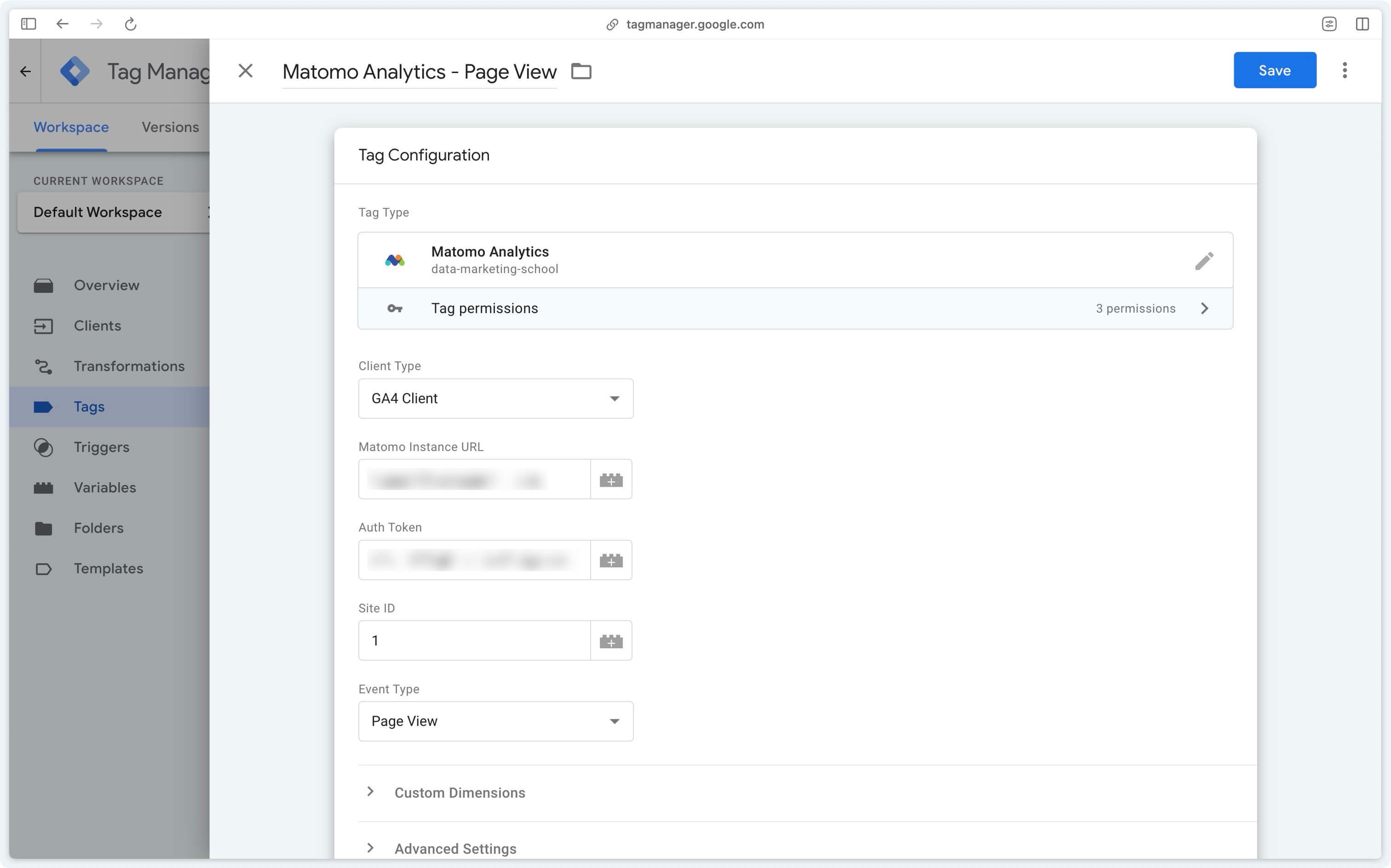
Déclenchez ensuite cette balise lorsque le nom du client est GA4 et le nom de l’événement est page_view.
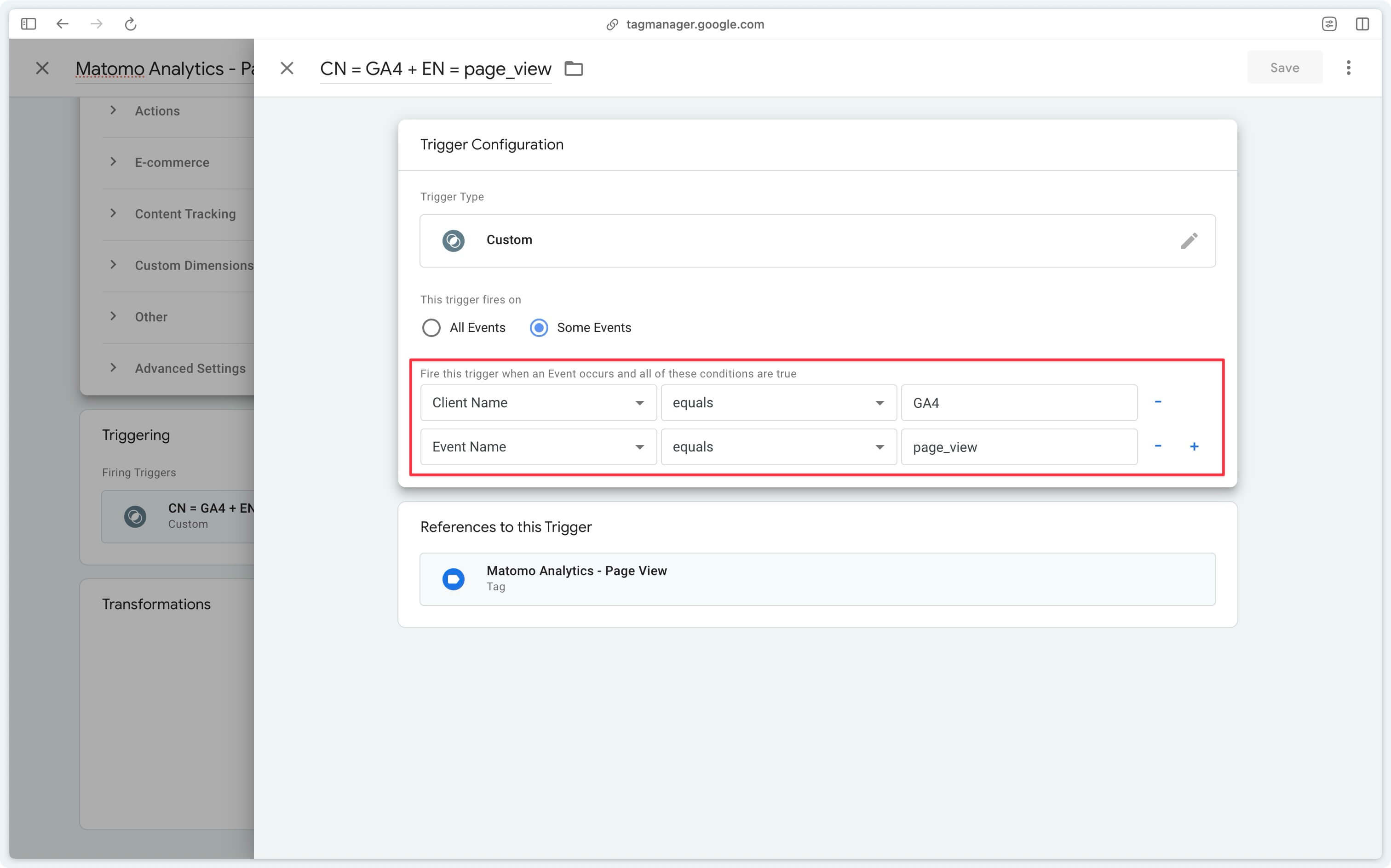
=> Vérifier la remontée des pages vues
Les actions
Dans Matomo, une action représente toute interaction significative d’un visiteur avec votre site web. C’est un concept plus large que la simple page vue qui permet de capturer une grande variété d’interactions.
Types d’actions dans Matomo :
- Pages vues : chaque page visitée par un utilisateur est comptabilisée comme une action.
- Événements : action spécifique que vous souhaitez suivre, comme un clic sur un bouton, la lecture d’une vidéo, etc.
- Objectifs (Goals) : réalisation d’un but prédéfini, comme un achat, une inscription à une newsletter, l’envoi d’un formulaire, etc.
- Liens sortants : où vont vos utilisateurs après avoir quitté votre site.
- Téléchargements : intérêt de votre audience pour vos contenus téléchargeables.
- Recherche sur le site : identifier les intentions de vos visiteurs.
Les événements
Les événements dans Matomo sont des actions spécifiques que vous souhaitez suivre sur votre site web. Ils permettent d’obtenir plus de détails sur ce que vos visiteurs font entre deux pages vues (ceci peut par exemple être un scroll, un clic sur un bouton, etc.).
Pour résumer, avec les événements vous pouvez suivre les métriques que vous voulez, vous avez plus de liberté. Les événements représentent généralement des micro-conversions, préférez les objectifs pour les macro-conversions.
Pour chaque événement que vous souhaitez tracker, vous devez créer une nouvelle balise, sélectionner Actions comme Event Type puis Event comme Action Type.
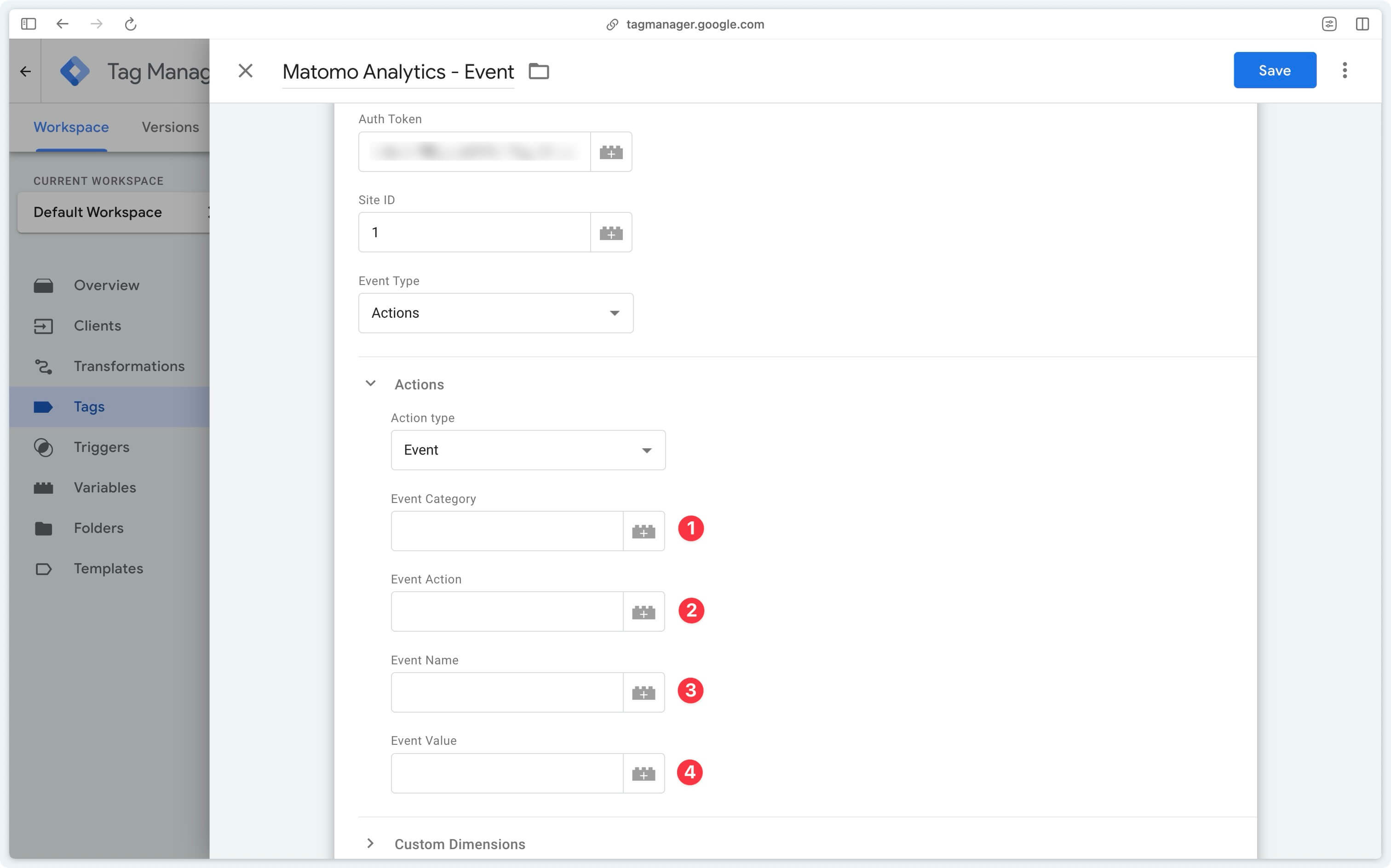
Event Category (Obligatoire)
La catégorie de l’événement correspond au type d’événement que vous souhaitez suivre.
Event Action (Obligatoire)
L’action qui a été prise par l’utilisateur lors de cet événement.
Event Name (Optionnel)
Le nom de l’événement, vous pouvez mettre ici par exemple le titre de l’élément avec lequel il y a eu interaction.
Event Value (Optionnel)
Vous pouvez renseigner ici la valeur associée à l’événement (s’il y en a une).
Vous pouvez ensuite déclencher cette balise sur l’événement GA4 de votre choix.
=> Vérifier la remontée des événements
Les objectifs
Les objectifs dans Matomo sont les actions plus importantes (macro-conversions) que vos visiteurs effectuent sur votre site, par exemple l’envoi d’un formulaire de demande de devis ou l’achat d’un produit.
Pour chaque objectif que vous souhaitez tracker, vous devez créer une nouvelle balise, sélectionner Actions comme Event Type puis Goal comme Action Type.
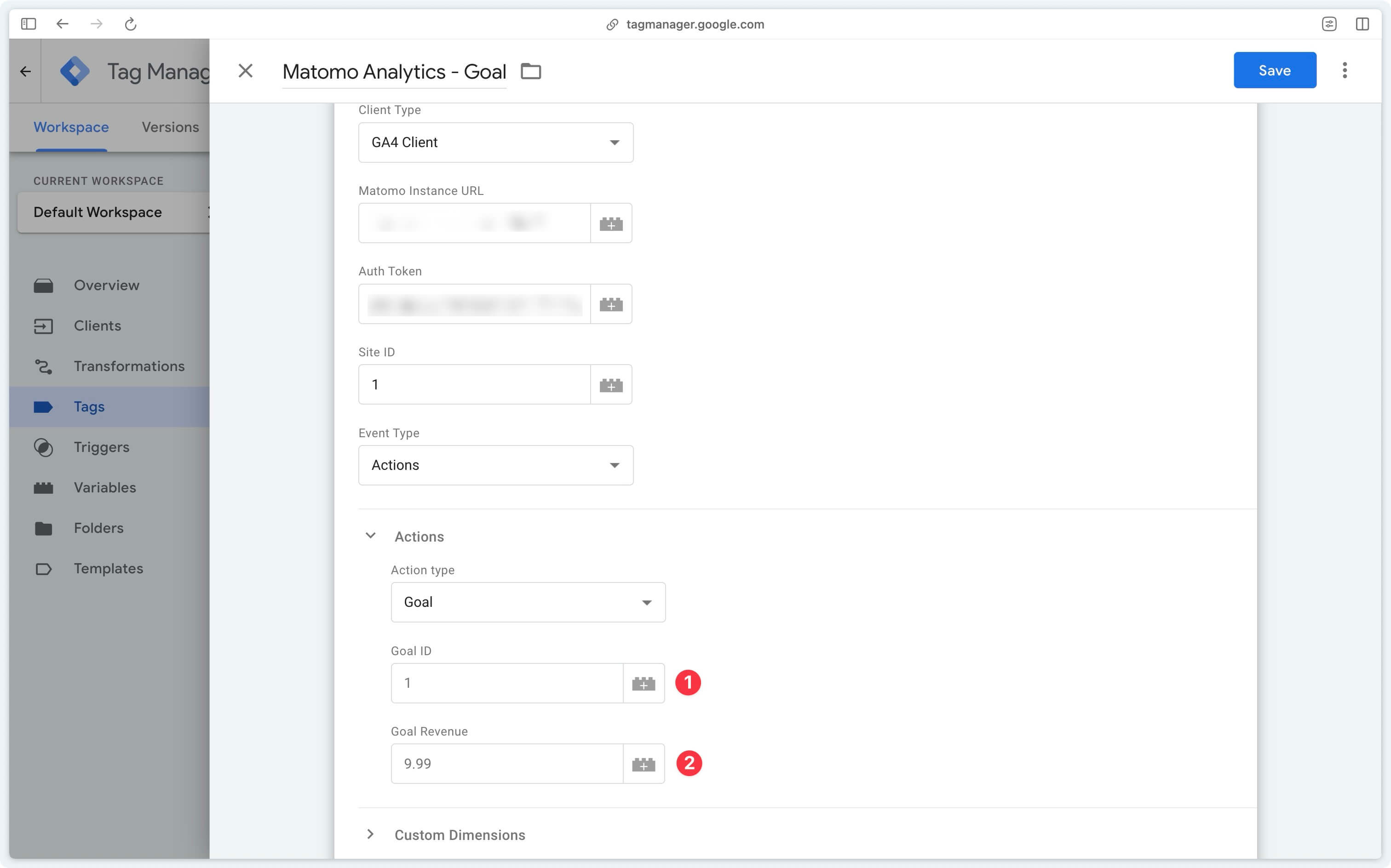
Goal ID (Obligatoire)
Vous pouvez trouver les identifiants de vos objectifs Matomo en suivant ce tutoriel.
Goal Revenue (Optionnel)
La valeur associée à l’objectif (s’il y en a une).
=> Vérifier la remontée des objectifs
Les liens
Les liens sortants dans Matomo vous permettent de savoir où vont vos visiteurs après avoir quitté votre site.
Pour chaque lien sortant ou téléchargement que vous souhaitez tracker, vous devez créer une nouvelle balise, sélectionner Actions comme Event Type puis Link comme Action Type.
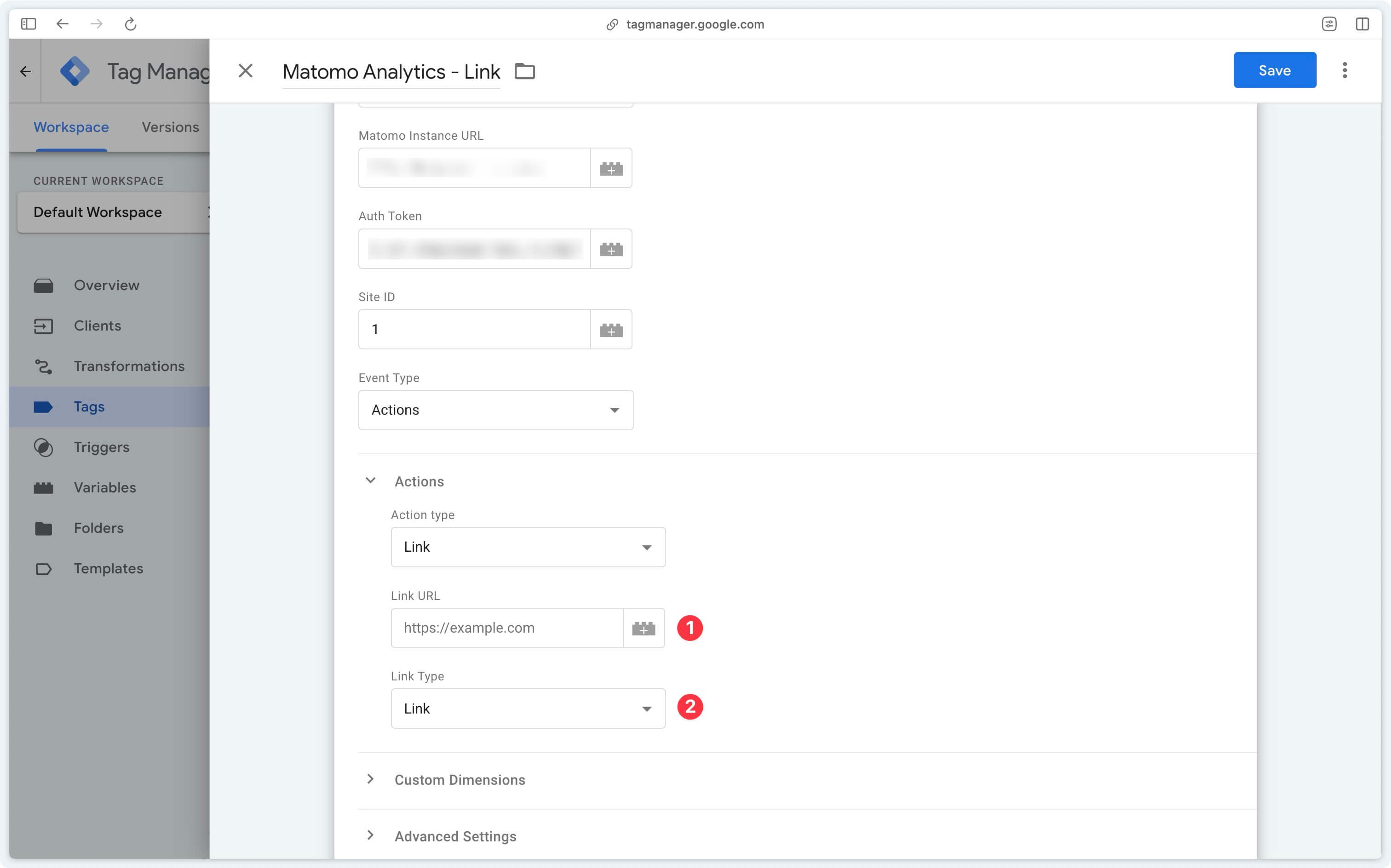
Link URL (Obligatoire)
L’URL du lien sortant ou du fichier téléchargé.
Link Type (Obligatoire)
- Link : pour un lien sortant
- Download : pour un téléchargement
Le suivi des téléchargements dans Matomo vous permet de mesurer le nombre de fois où vos visiteurs téléchargent des fichiers depuis votre site web.
Ceci vous permet d’étudier les performances de vos contenus téléchargeables (PDF, images, logiciels, etc.).
=> Vérifier la remontée des liens sortants et des téléchargements
La recherche sur le site
La recherche sur le site vous permet d’analyser les termes que vos visiteurs utilisent pour trouver des informations sur votre site web.
Ceci vous permet entre autres de :
- comprendre le besoin de l’utilisateur
- améliorer et personnaliser son expérience
- identifier les lacunes/trous dans votre contenu
Pour chaque recherche que vous souhaitez tracker, vous devez créer une nouvelle balise, sélectionner Actions comme Event Type puis Site Search comme Action Type.
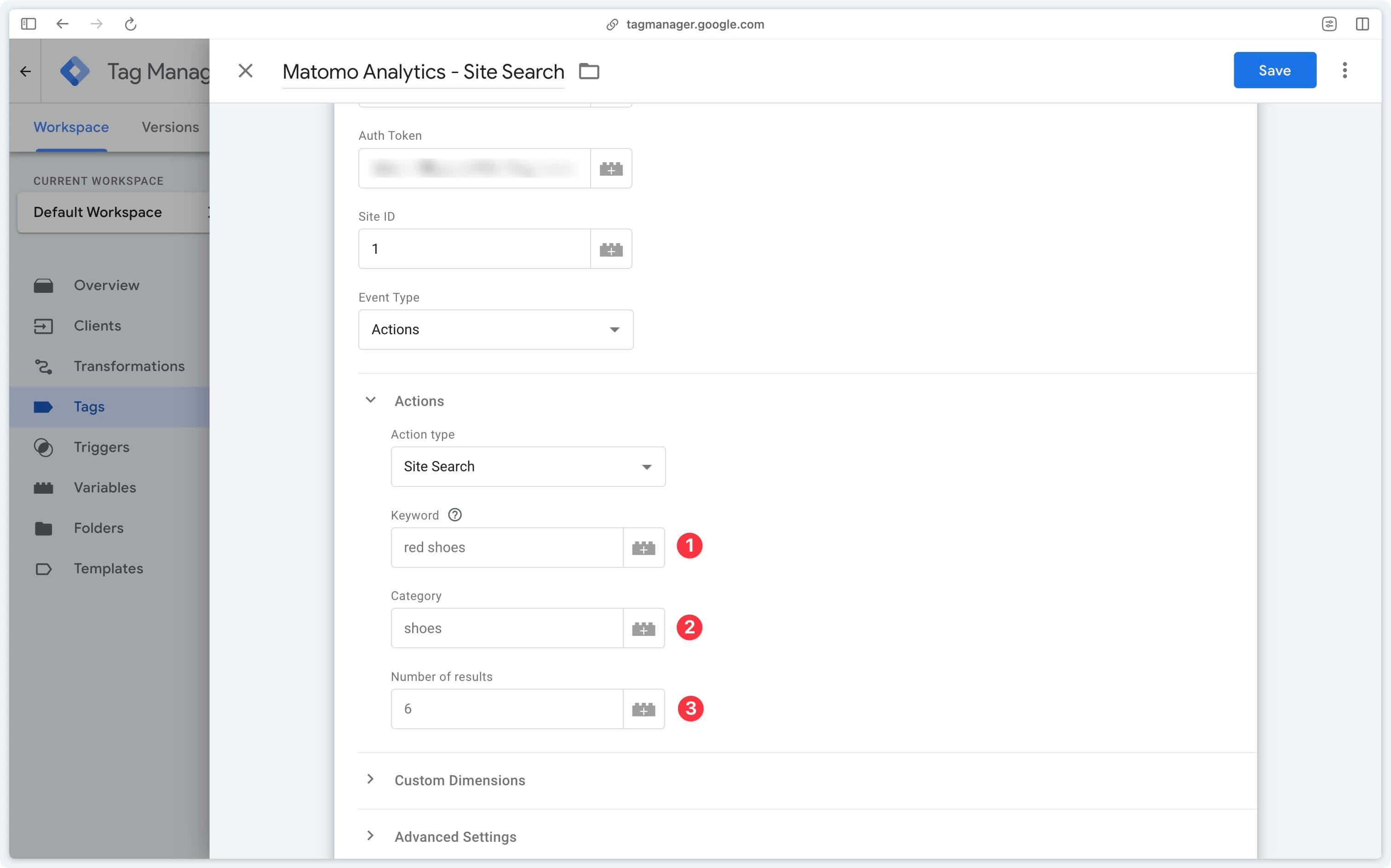
Keyword (Obligatoire)
Le mot-clé recherché sur votre site.
Si vous laissez ce champ vide, la balise utilisera par défaut le paramètre search_term dans les données d’événement s’il est présent.
Category (Optionnel)
La catégorie de la recherche (s’il y en a une).
Number of results (Optionnel)
Le nombre de resultats de la recherche.
=> Vérifier la remontée des recherches sur le site
L’e-commerce
Le suivi e-commerce permet de suivre le parcours d’achat de vos visiteurs.
Quelles données pouvez-vous suivre ?
- Produits consultés et ajoutés au panier : Quels sont les produits et les catégories de produits qui attirent le plus vos visiteurs ?
- Taux de conversion : Quel pourcentage de visiteurs effectuent un achat ?
- Revenu par visite : Quel est le revenu généré par chaque visite ?
- Sources de trafic : D’où viennent vos clients (réseaux sociaux, moteurs de recherche, etc.) ?
Pour chaque type d’événement e-commerce que vous souhaitez tracker, vous devez créer une nouvelle balise, sélectionner E-commerce Tracking comme Event Type.
Les vues de catégories
Les vues de catégories représentent le nombre de fois où une catégorie de produits spécifique a été consultée. C’est un indicateur qui vous permet de suivre l’intérêt de vos visiteurs pour différentes sections de votre catalogue.
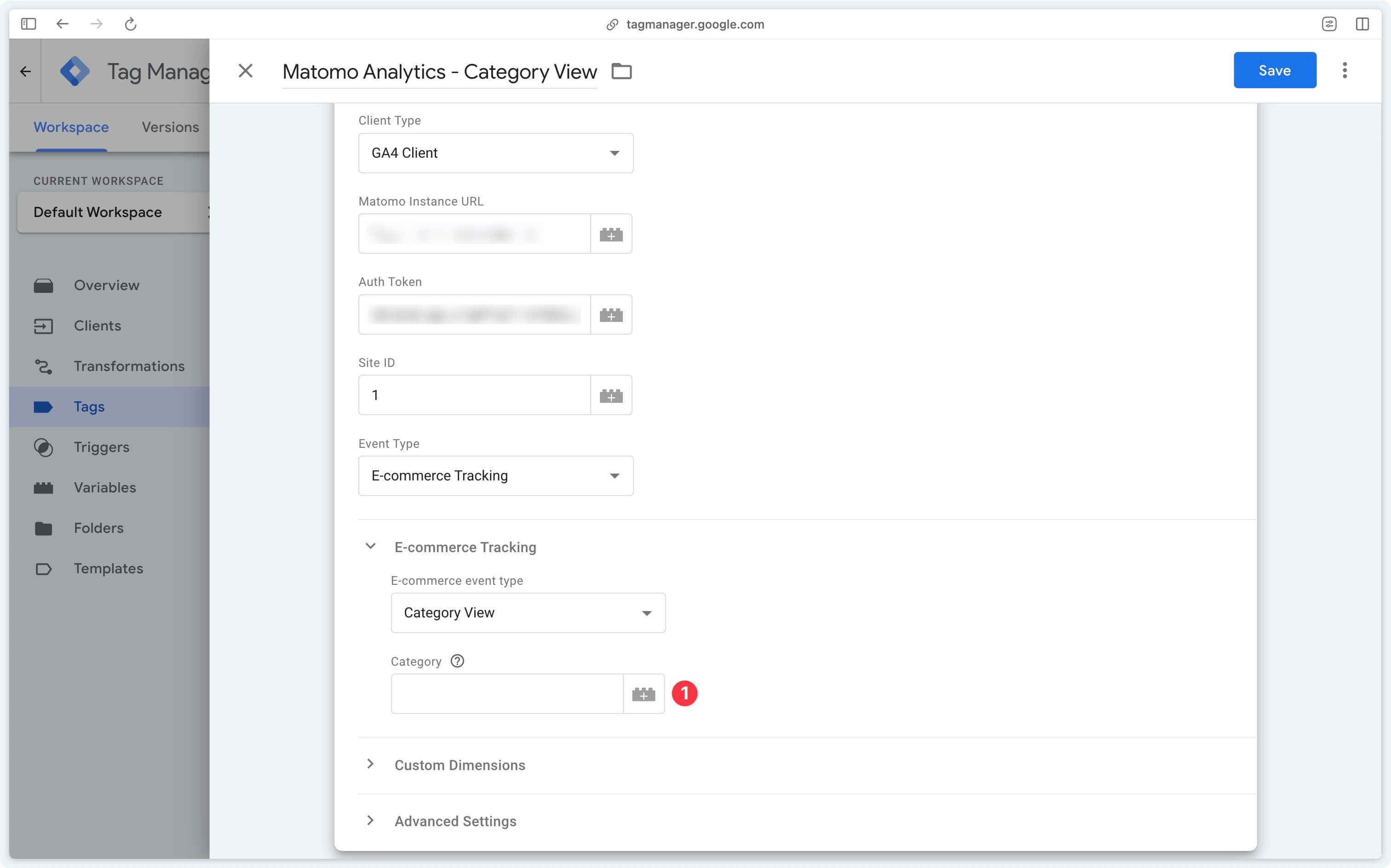
Category (Obligatoire)
La catégorie de produits visités.
Si vous laissez ce champ vide, la balise utilisera par défaut le paramètre item_category du premier produit du tableau items s’il est présent dans les données d’événement.
=> Vérifier la remontée des vues de catégories
Les vues de produit
Les vues de produits représentent le nombre de fois où un produit spécifique a été consulté. C’est un indicateur qui vous permet de suivre l’intérêt de vos visiteurs pour différents produits de votre catalogue.
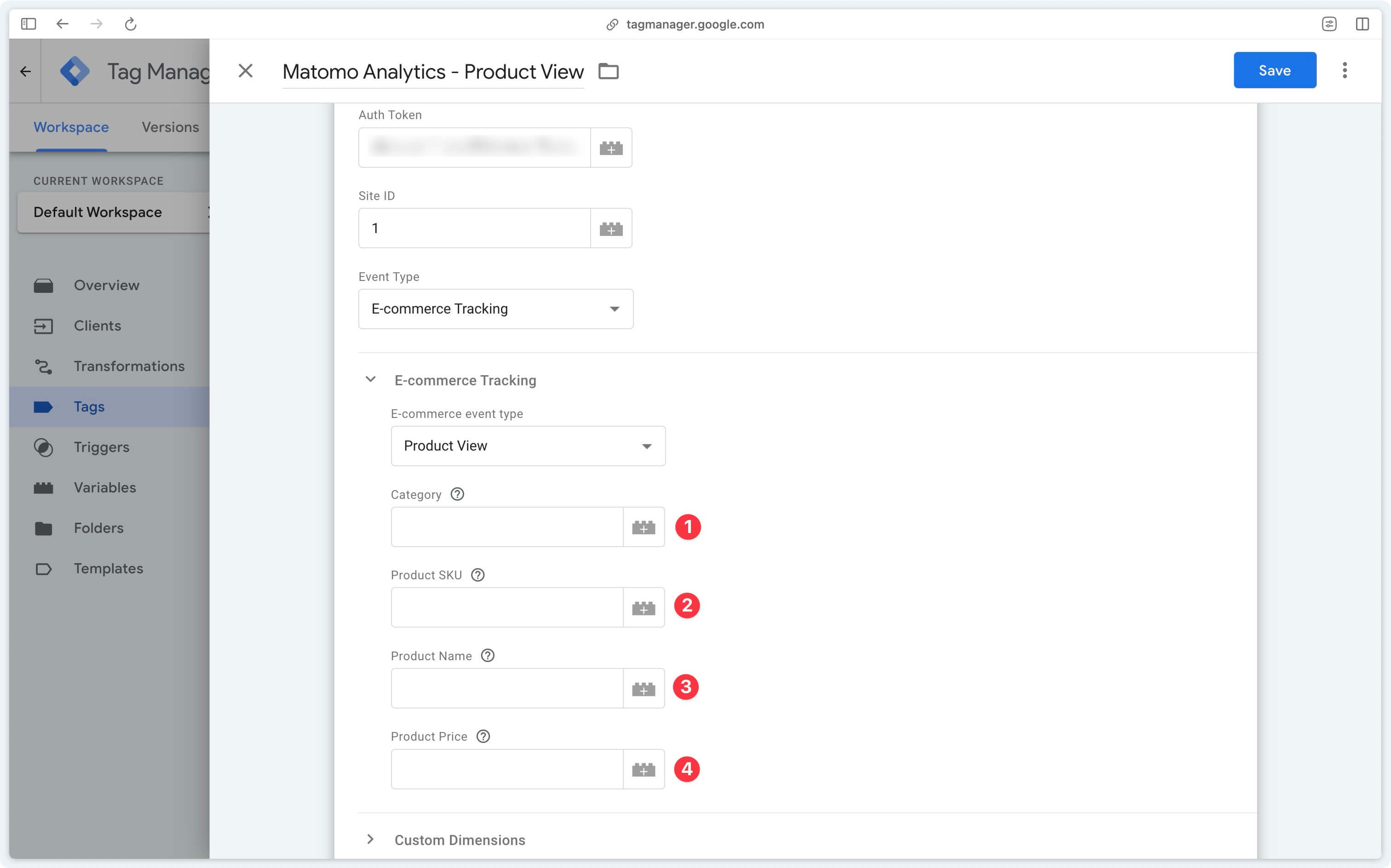
Category (Obligatoire)
La catégorie de produits visités.
Si vous laissez ce champ vide, la balise utilisera par défaut le paramètre item_category du premier produit du tableau items s’il est présent dans les données d’événement.
Product SKU
L’identifiant du produit.
Si vous laissez ce champ vide, la balise utilisera par défaut le paramètre item_id du premier produit du tableau items s’il est présent dans les données d’événement.
Product Name
Le nom du produit.
Si vous laissez ce champ vide, la balise utilisera par défaut le paramètre item_name du premier produit du tableau items s’il est présent dans les données d’événement.
Product Price
Le prix du produit.
Si vous laissez ce champ vide, la balise utilisera par défaut le paramètre price du premier produit du tableau items s’il est présent dans les données d’événement.
=> Vérifier la remontée des vues de produits
Les mises à jour du panier
Les paniers abandonnés sont un indicateur clé dans l’analyse e-commerce. Matomo vous permet de suivre ces paniers et de comprendre pourquoi les clients ne finalisent pas leurs achats.
Dans Matomo, chaque mise à jour du panier sera considérée comme un panier abandonné tant qu’il n’y a pas de commande au sein de la même visite.
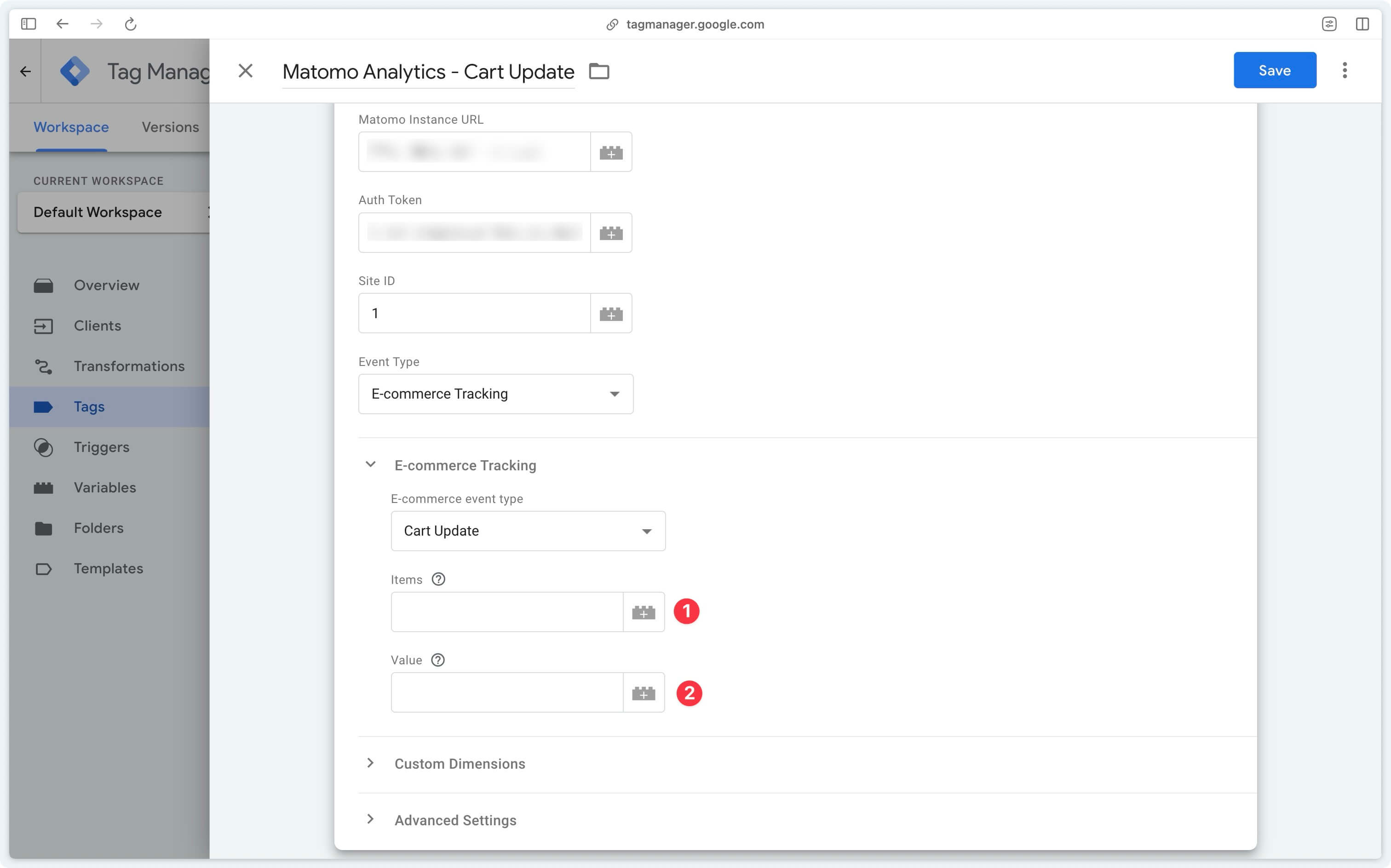
Items
Tableau contenant l’ensemble des articles actuellement dans le panier.
Si vous laissez ce champ vide, la balise utilisera par défaut le paramètre items s’il est présent dans les données d’événement. Ce tableau items doit contenir au minimum la clé item_id.
Ici vous ne pouvez déclencher la balise sur les événements add_to_cart ou remove_from_cart de GA4 car vous devez fournir un tableau contenant l’état actuel du panier et non les produits qui doivent être ajoutés ou retirés.
Nous vous conseillons de modifier votre Data Layer et d’utiliser un événement personnalisé cart_update.
window.dataLayer = window.dataLayer || [];
dataLayer.push({
event: "cart_update",
ecommerce: {
value: 2.99,
items: [{ // contenu actuel du panier
item_id: "123456",
item_name: "Red shoes",
item_category: "Shoes",
price: 2.99,
quantity: 1
}]
}
});Value
Valeur du panier actuel.
Si vous laissez ce champ vide, la balise utilisera par défaut le paramètre value s’il est présent dans les données d’événement.
=> Vérifier la remontée des mises à jour du panier
Les commandes
Les commandes dans Matomo représentent l’action finale d’un parcours d’achat : la transaction effectuée par un client.
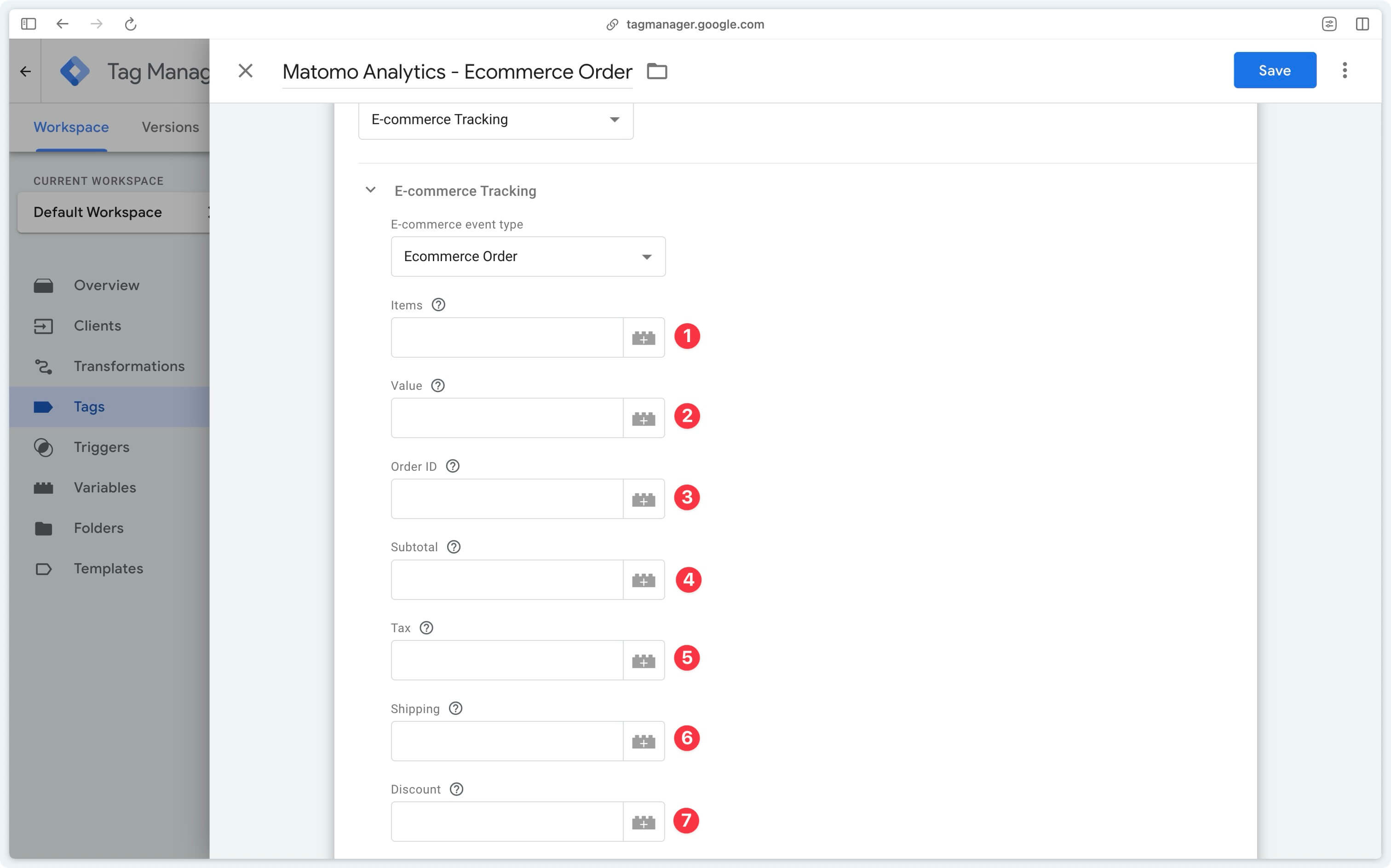
Items (Obligatoire)
Les articles de la commande.
Si vous laissez ce champ vide, la balise utilisera par défaut le paramètre items s’il est présent dans les données d’événement.
Value
Le montant TTC de la commande.
Si vous laissez ce champ vide, la balise utilisera par défaut le paramètre value s’il est présent dans les données d’événement.
Order ID
L’identifiant de la commande.
Si vous laissez ce champ vide, la balise utilisera par défaut le paramètre transaction_id s’il est présent dans les données d’événement.
Subtotal
Le sous-total.
Si vous laissez ce champ vide, ce paramètre ne sera pas transmis à Matomo.
Tax
Le montant des taxes.
Si vous laissez ce champ vide, la balise utilisera par défaut le paramètre tax s’il est présent dans les données d’événement.
Shipping
Les frais de livraison.
Si vous laissez ce champ vide, la balise utilisera par défaut le paramètre shipping s’il est présent dans les données d’événement.
Discount
La réduction.
Si vous laissez ce champ vide, la balise utilisera par défaut le paramètre discount s’il est présent dans les données d’événement.
=> Vérifier la remontée des commandes
Les contenus
Le suivi de contenu vous permet de savoir combien de fois une publicité ou une bannière spécifique a été affichée et vue par vos visiteurs, et combien de fois ces derniers ont réellement cliqués sur ces éléments. En comparant les impressions et les clics, vous pouvez calculer un taux d’interaction.
Pour chaque impression ou interaction avec les contenus que vous souhaitez tracker, vous devez créer une nouvelle balise, sélectionner Content Tracking comme Event Type puis Content Impression ou Content Interaction comme Content Tracking Type.
Pour savoir comment utiliser le suivi de contenus, consultez ce guide sur Matomo .
Les impressions
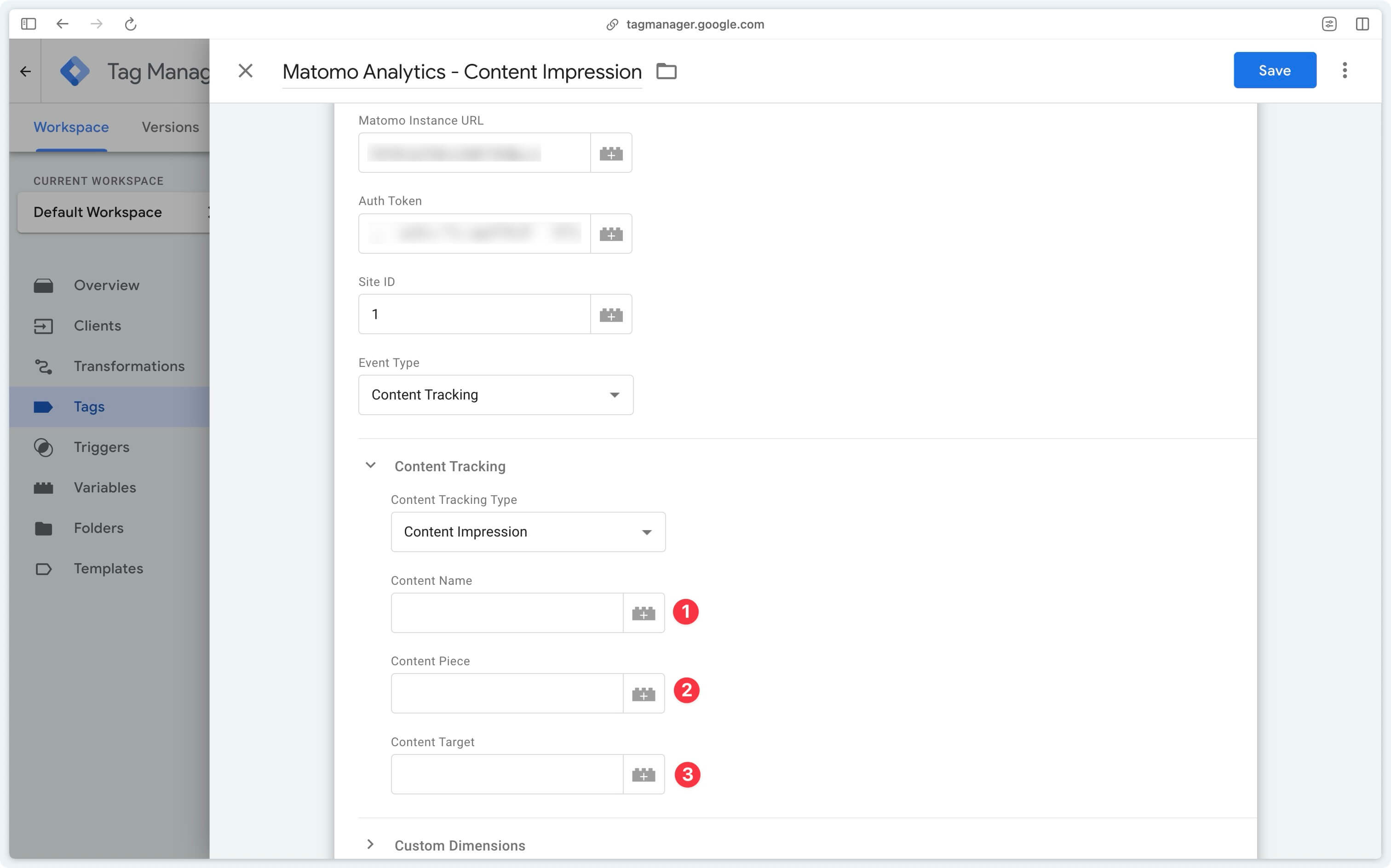
Content Name
Le nom du contenu. Représente le block de contenu qui est suivi. Un block peut contenir plusieurs sous-éléments.
Content Piece
La partie du contenu. Si le contenu contient plusieurs élément, la partie du contenu fera référence à un de ces éléments.
Content Target
La destination du contenu. L’URL de destination de l’élément qui a été affiché.
=> Vérifier la remontée des impressions de contenus
Les interactions
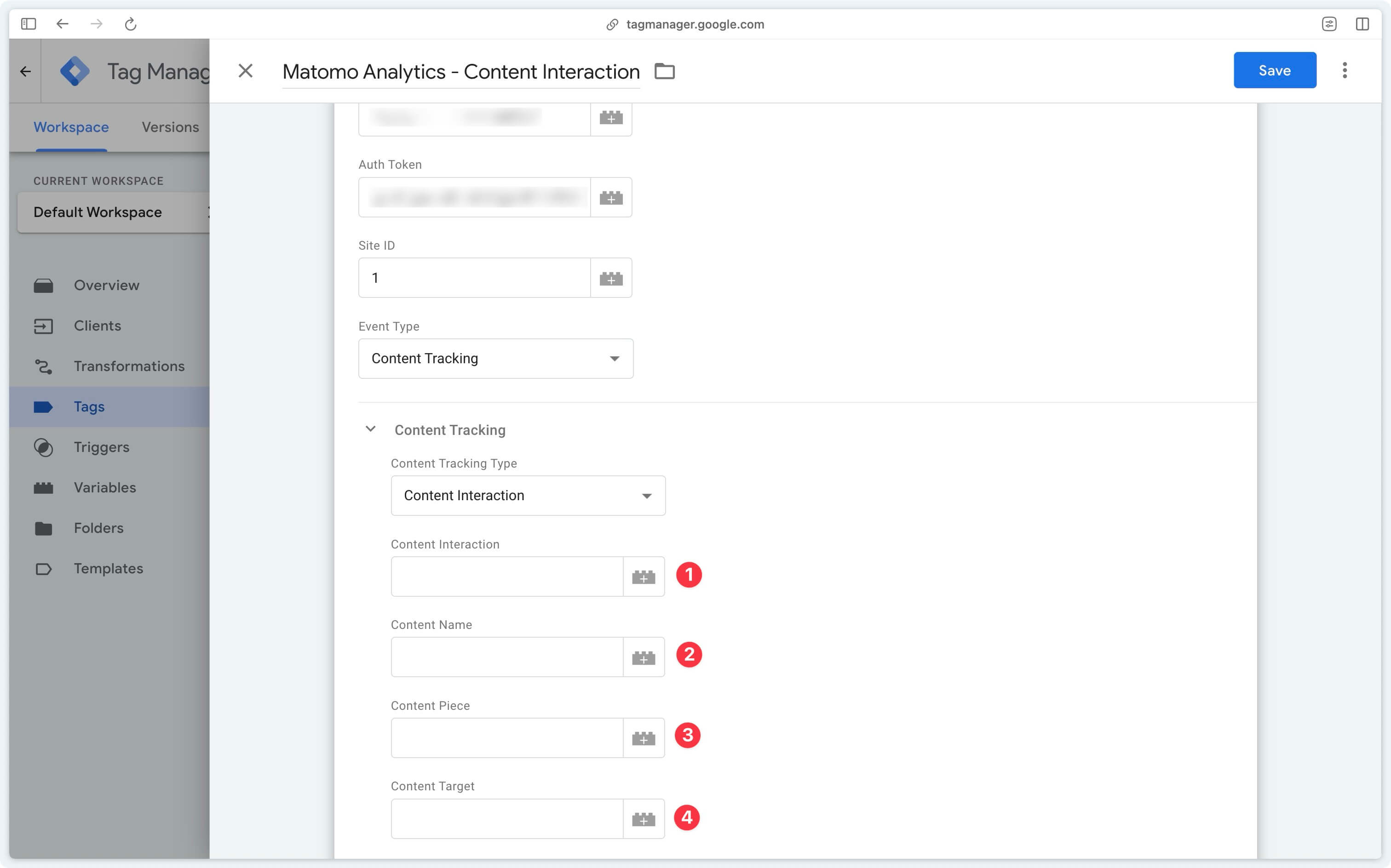
Content Interaction
Le nom de l’interaction.
Content Name
Le nom du contenu. Représente le block de contenu qui est suivi. Un block peut contenu plusieurs sous-éléments.
Content Piece
La partie du contenu. Si le contenu contient plusieurs élément, la partie du contenu fera référence à un de ces éléments.
Content Target
La destination du contenu. L’URL de destination de l’élément qui a été cliqué.
=> Vérifier la remontée des interactions avec les contenus
Les dimensions personnalisées
Les dimensions personnalisées sont des attributs que vous définissez pour catégoriser et segmenter vos données de manière plus précise. Avant de configurer une dimension personnalisée dans le tag de Matomo, vous devez d’abord l’avoir créée dans les réglages de Matomo.
Voici un tutoriel de Matomo qui explique comment créer une dimension personnalisée.
Dans Matomo, il y a deux types de dimensions personnalisées :
- les dimensions personnalisées de type visite
- les dimensions personnalisées de type action
Ce sont des dimensions de type visite que nous allons configurer dans notre tag, les dimensions de type action se configurent depuis Matomo directement sans toucher à votre tracking.
Pour cet exemple, voici la dimension personnalisée de type visite que j’ai créée dans Matomo :
| Nom | Identifiant |
|---|---|
| User Type | 2 |
Nous allons envoyer une valeur pour cette dimension personalisée sur toutes les pages vues.
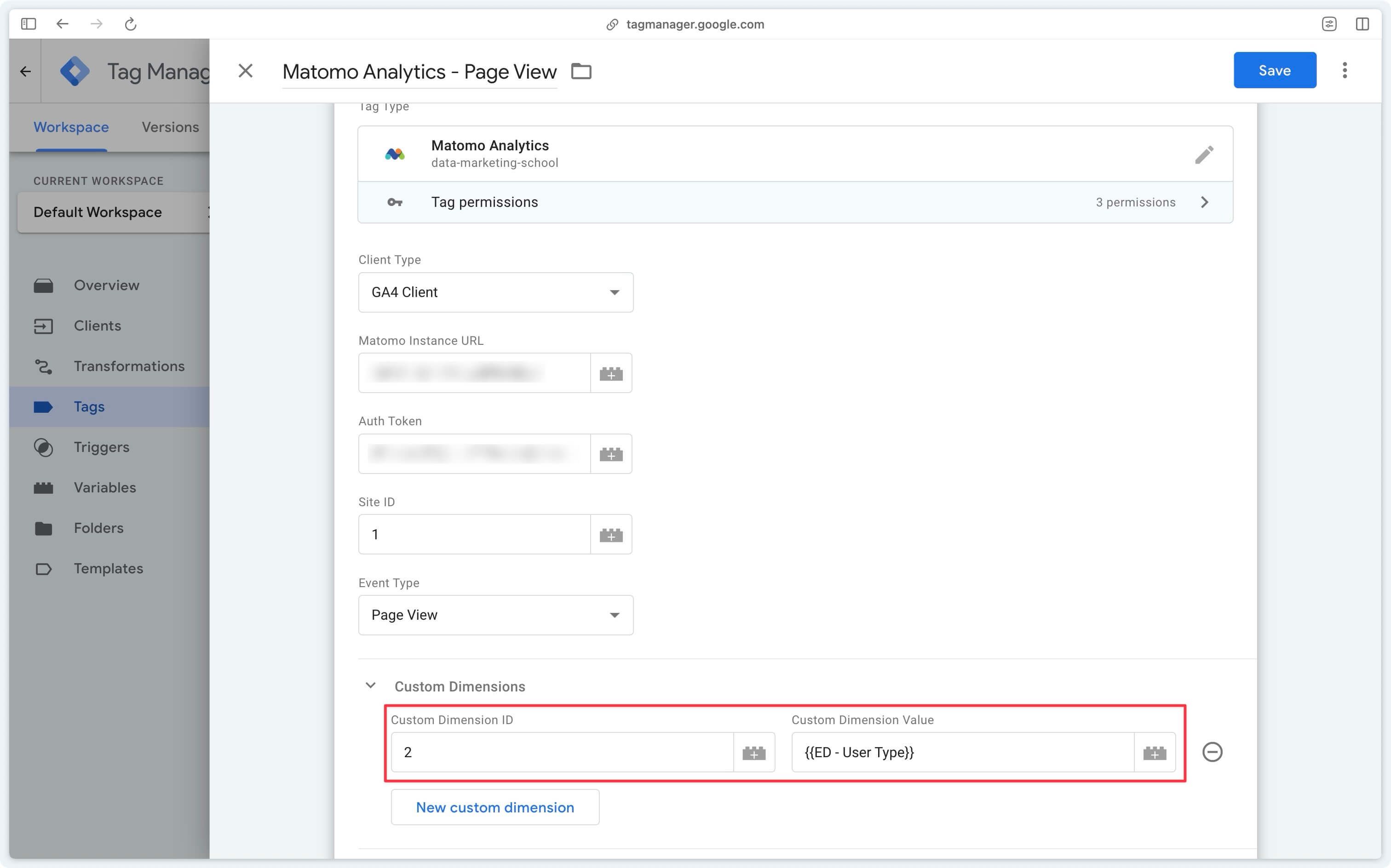
=> Vérifier la remontée des dimensions personnaliseée
Les requêtes heartbeat
Les requêtes heartbeat sont envoyées périodiquement pour mesurer plus précisément le temps passé sur chaque page. C’est un peu l’équivalent de l’événement user_engagement dans GA4.
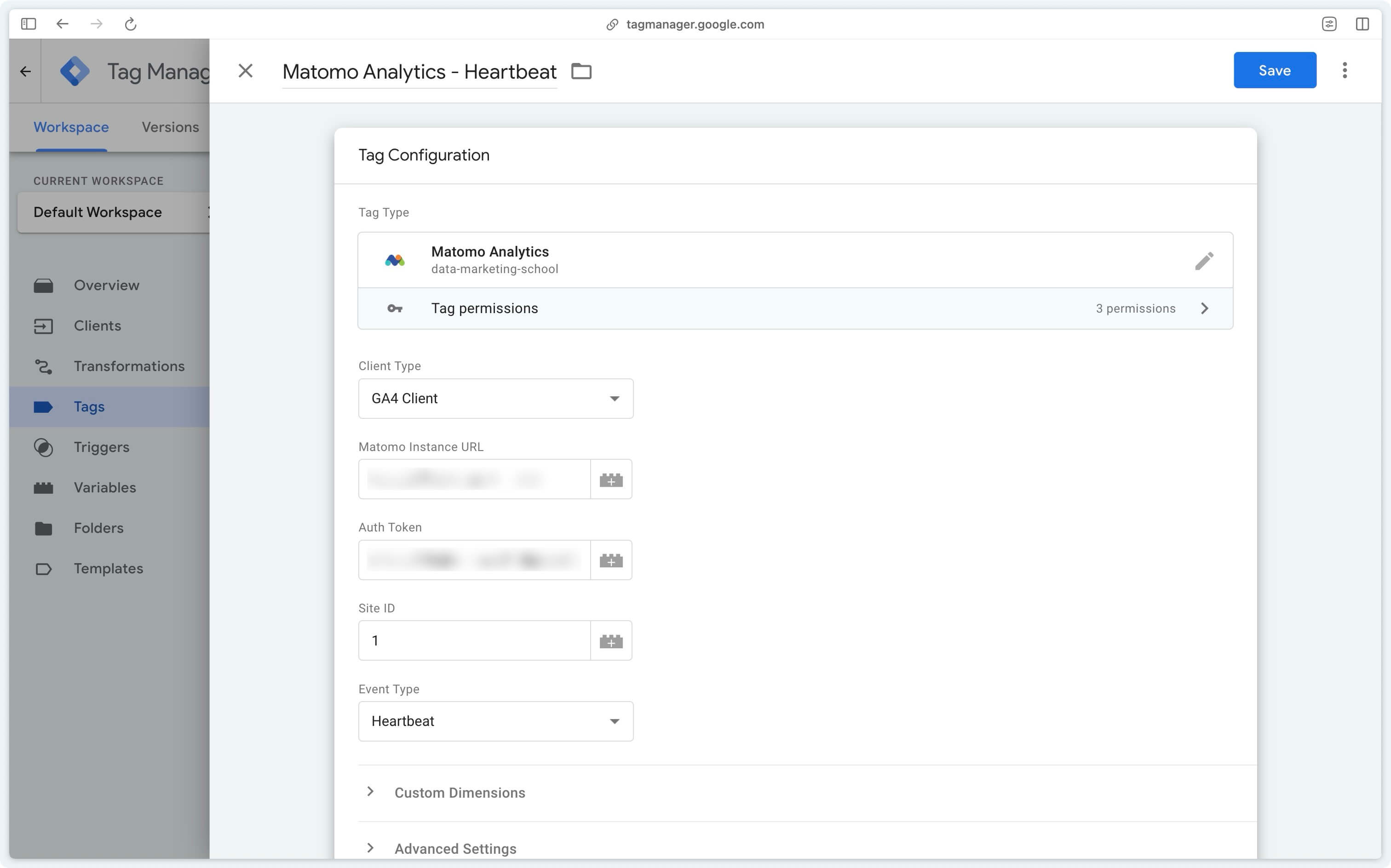
Vous pouvez ensuite déclencher cette balise sur l’événement GA4 user_engagement.
=> Vérifier la remontée des requêtes heartbeat
Next Step
Une fois la configuration de votre balise terminée, il est temps de vérifier la bonne remontée des données dans Matomo.