Vérifier les données reçues
Après avoir configuré votre balise Pinterest CAPI, il est temps de vérifier que vos événements sont bien envoyés par votre conteneur serveur, et que le volume des événements reçus par Pinterest est cohérent et dédupliqué. Pour aller plus loin, suivez notre méthodologie pour investiguer sur la qualité des données receptionnées (notamment sur les données utilisateurs).
Vérifier l’envoi des événements
Prévisualisation GTM Server-Side
La première chose à vérifier dans la prévisualisation GTM serveur est que la balise Pinterest Conversion API se déclenche correctement sur les événements configurés dans le déclencheur.
Dans le preview du conteneur serveur, vérifiez que votre balise Pinterest CAPI est bien déclenchée pour un événement donné (ici dans notre exemple, on vérifie le déclenchement sur l’événement view_item), et qu’elle apparaît donc bien dans la rubrique Tags fired et enfin que la mention sur le tag est Succeeded.
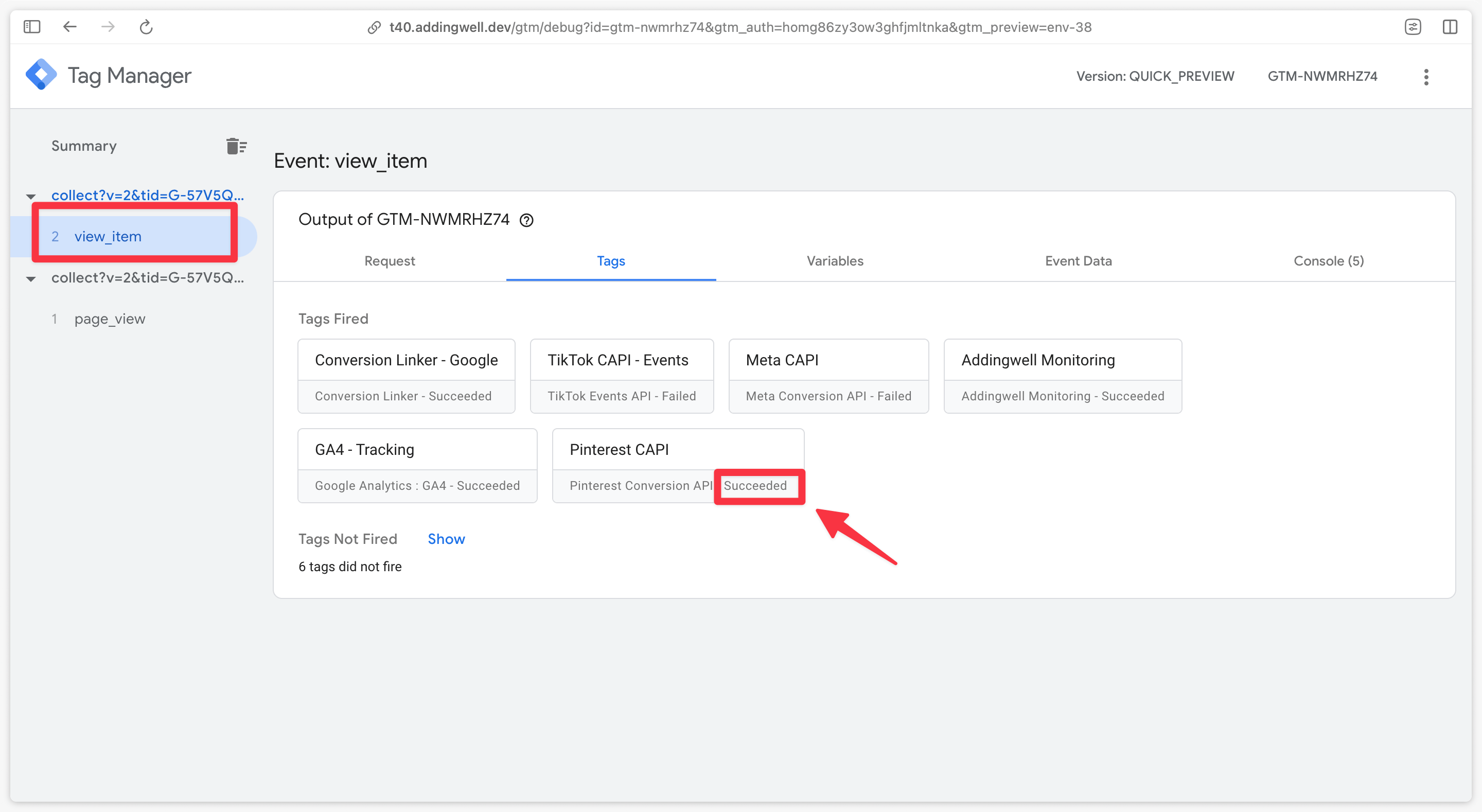
Toujours dans le preview, en cliquant sur la balise Pinterest, vérifiez que des requêtes ont bien été envoyées à Pinterest à la fois via l’API de conversion et via le pixel.
Une requête vers le pixel sera visible ici uniquement si la case Send pixel request a été cochée dans la configuration de la balise.
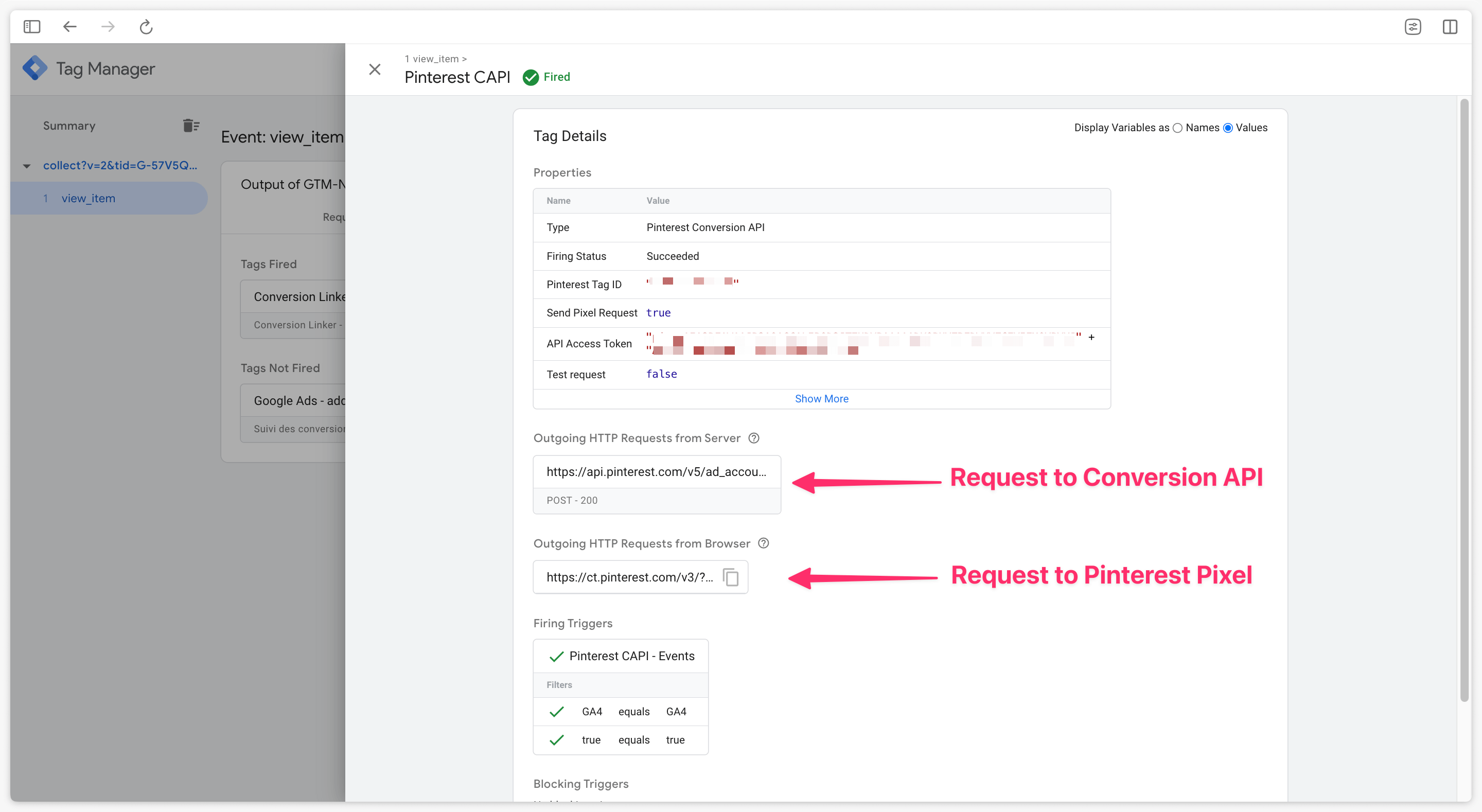
Vérifier le volume d’événements reçus
Côté Pinterest : volume d’événements reçus
Accédez à votre gestionnaire de campagne Pinterest Puis cliquez sur Account Overview > Business > Conversions Cliquez ensuite sur Events Overview
Les événements reçus par Pinterest apparaissent ici, pour les sources de données Pixel+CAPI, mais de manière dédupliquée. Sur notre exemple ci-dessous, on voit que les événements PageVisit, AddToCart, Checkout et Init ont bien été réceptionnés par Pinterest dans les 30 derniers jours.

Côté Pinterest : volume pixel et volume CAPI
Pour avoir plus de détails sur un type d’événement, et vérifier les remontées provenant du Pixel Pinterest Tag (=navigateur) ou de CAPI (=serveur), allez dans le tableau Event type, et cliquez sur la flèche Détails de l’événement que vous souhaitez vérifier.
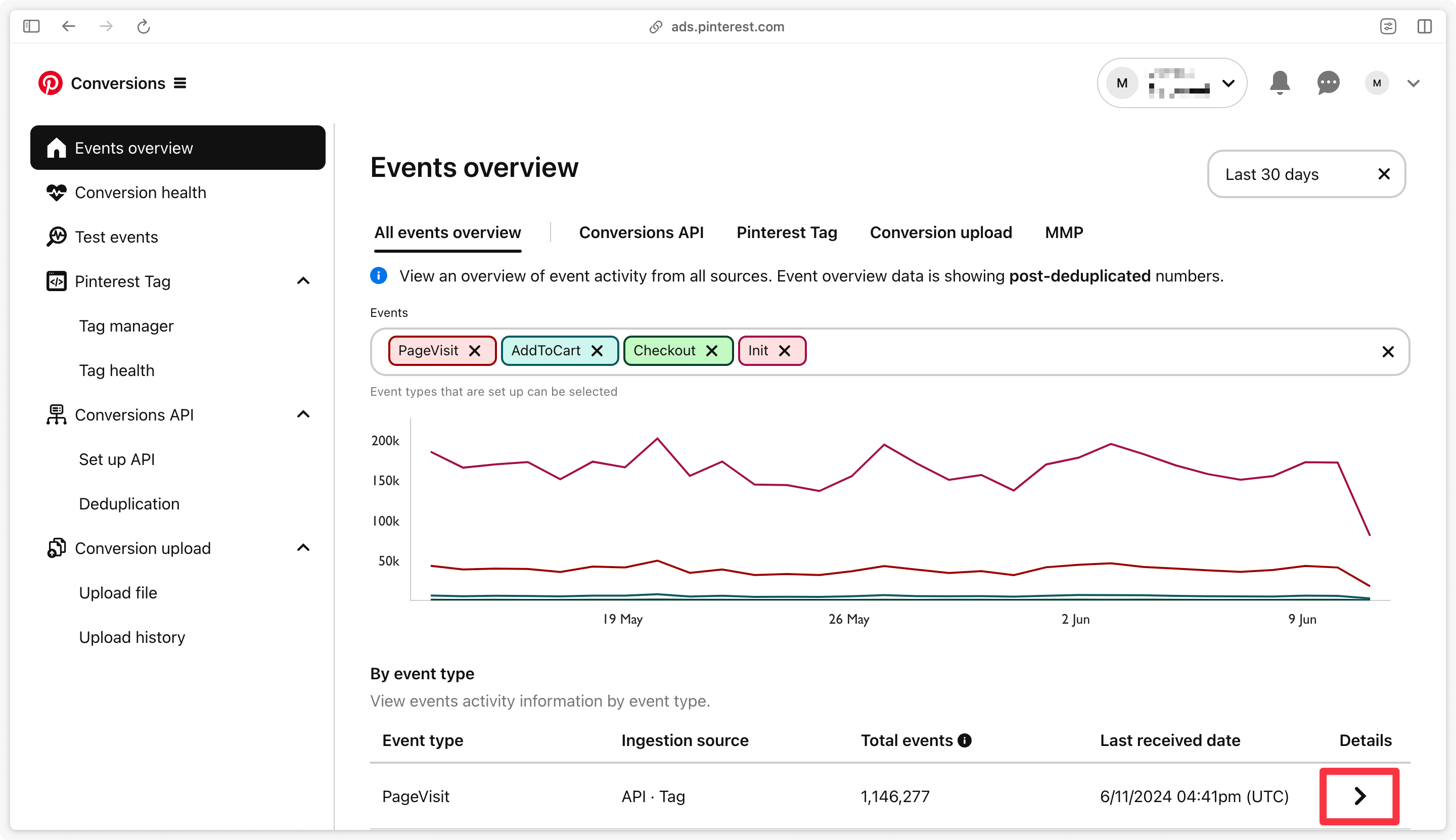
Dans l’exemple ci-dessous, nous nous intéressons au détail de l’événement PageVisit reçus par Pinterest, via l’onglet Event Breakdown
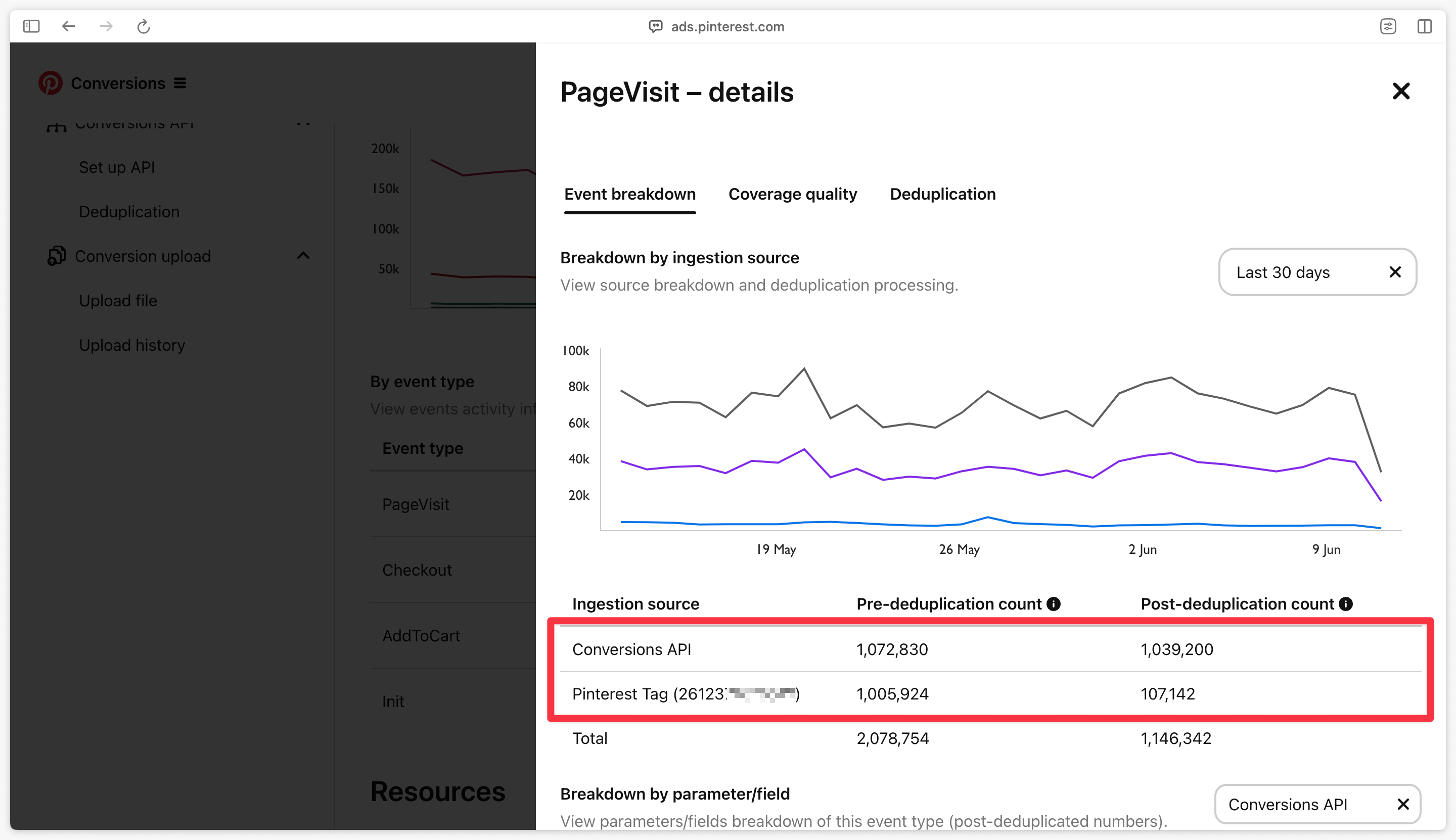
Dans la colonne Pre-deduplication count, le nombre d’événements reçus depuis le Pixel (=navigateur) devrait être relativement égal à celui des événements reçus depuis CAPI (=serveur). Il est également possible d’observer un plus grand nombre d’événements reçus par CAPI, ce qui indiquerait que certaines requêtes du navigateur sont bloquées (notamment par les ad-blockers).
Si plus de requêtes proviennent du Pixel que de CAPI, cela indique qu’une autre implémentation du Pixel Pinterest existe quelque part sur le site. Il est alors nécessaire de déterminer si ce Pixel entre en conflit avec l’implémentation actuelle ou s’il s’agit d’un autre balisage qui n’a pas encore d’implémentation Server-Side.
Enfin, la colonne Post-deduplication count vous montre la déduplication des événements reçus, et vous indique le nombre d’événements dédupliqués que comptabilise Pinterest via l’implémentation Pixel + CAPI.
Côté Addingwell via Tag Health : requêtes en succès
Accédez à l’onglet Tag Health dans l’interface d’Addingwell. Vérifiez tout d’abord le nombre de requêtes passées pour Pinterest Conversions API sur une période donnée, et le % de succès sur ces requêtes. Cliquez sur Pinterest Conversions API pour avoir plus de détails :

Un premier écran vous donne le détail sur les événements envoyés par votre serveur à Pinterest Conversions API, et le % de succès des requêtes, qui est proche de 100% dans notre exemple :
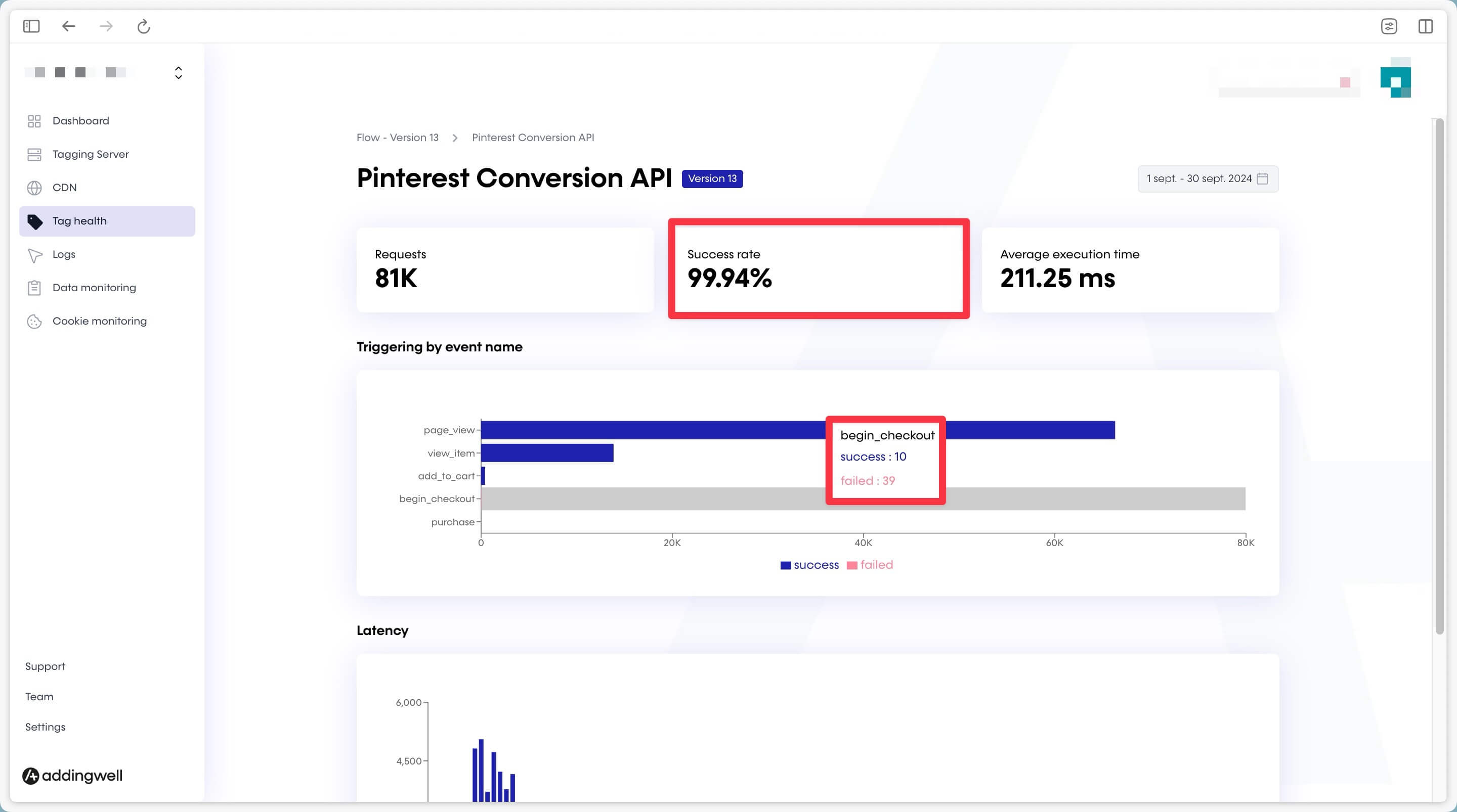
Pour avoir le détail des requêtes en erreur, nous allons creuser en récupérant les logs sur ces erreurs. Cliquez sur l’onglet Logs pour voir les Logs de l’API Pinterest :
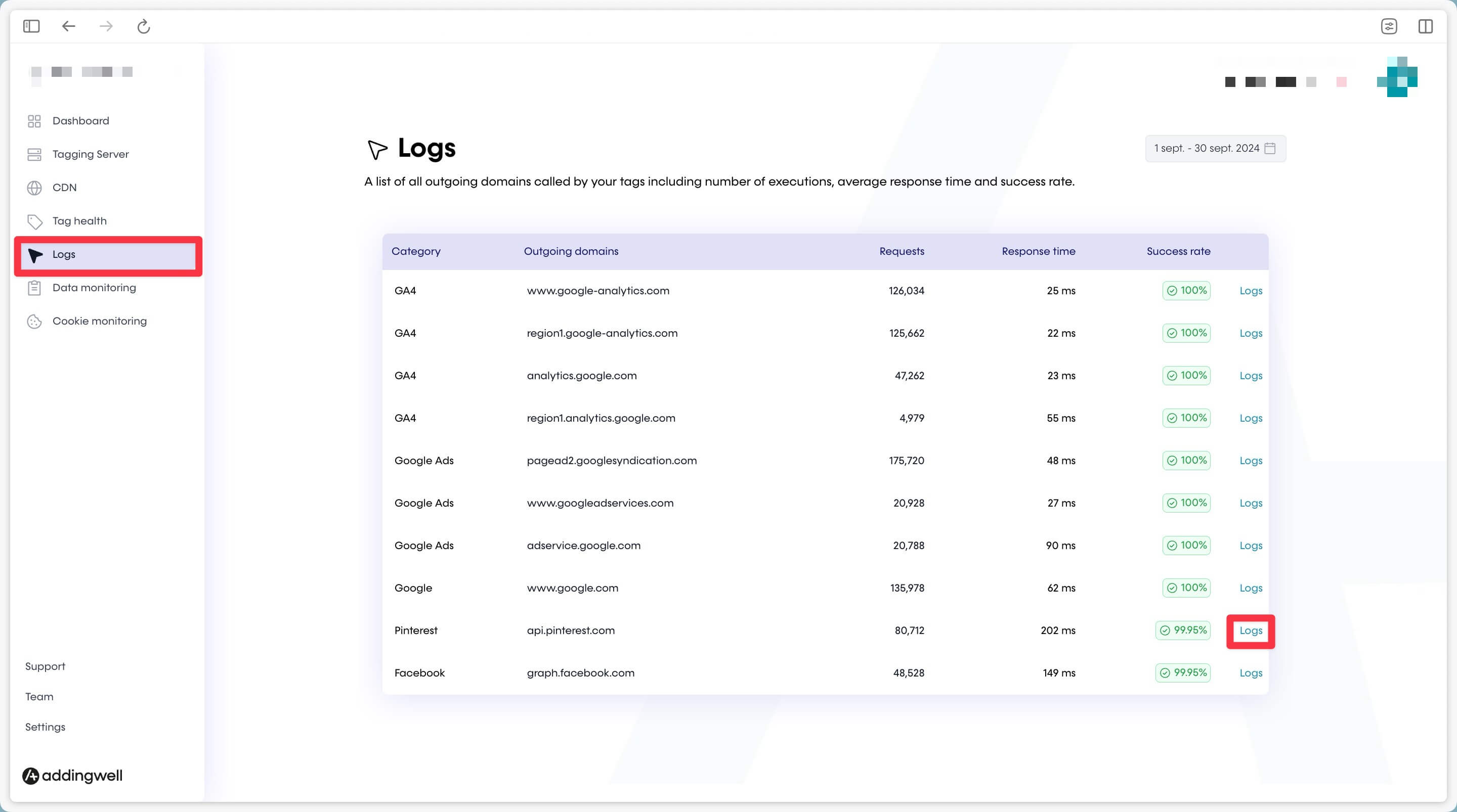
À titre d’exemple, dans les logs d’erreurs sur notre compte, l’erreur la plus fréquente correspond à un chiffre qui n’est pas entier et qu’il faudrait modifier pour ne plus recevoir cette erreur. Vous pouvez de votre côté vérifier vos logs sur les erreurs reçues et tenter de les rectifier.
Vérifier la qualité des données reçues
Envoyer vos événements de conversions à la plateforme Pinterest est une bonne première étape, mais vous pouvez aller plus loin en associant des user-data (= données utilisateurs) à ces événements. Ces user-data (typiquement un email, ou bien un numéro de téléphone ou encore un Nom et Prénom) vont permettre à Pinterest d’associer ces user-data envoyées depuis votre serveur à un utilisateur réel dans leur base de données.
Cela permet à Pinterest :
- De mieux attribuer les conversions reçues, car Pinterest peut retrouver des conversions qui n’auraient pas été attribuées aux campagnes Pinterest autrement
- De mieux optimiser vos enchères de campagnes, car les données reçues sont plus qualitatives.
Côté Addingwell via Data Monitoring
Dans votre Container Addingwell, cliquez sur le menu Data monitoring. Vous pouvez voir sur cet écran toutes les données liées aux user-data, qui sont traitées par votre client GA4 et mises à disposition de vos événements côté serveur. Vous pouvez voir ci-dessus que les données d’email sont présentes dans 23,4% des événements réceptionnés côté serveur. Dans notre exemple, nous allons vérifier la liste d’événement(s) pour lesquels la donnée email utilisateur est bien transmise, en cliquant sur l’icône de recherche pour en savoir plus.
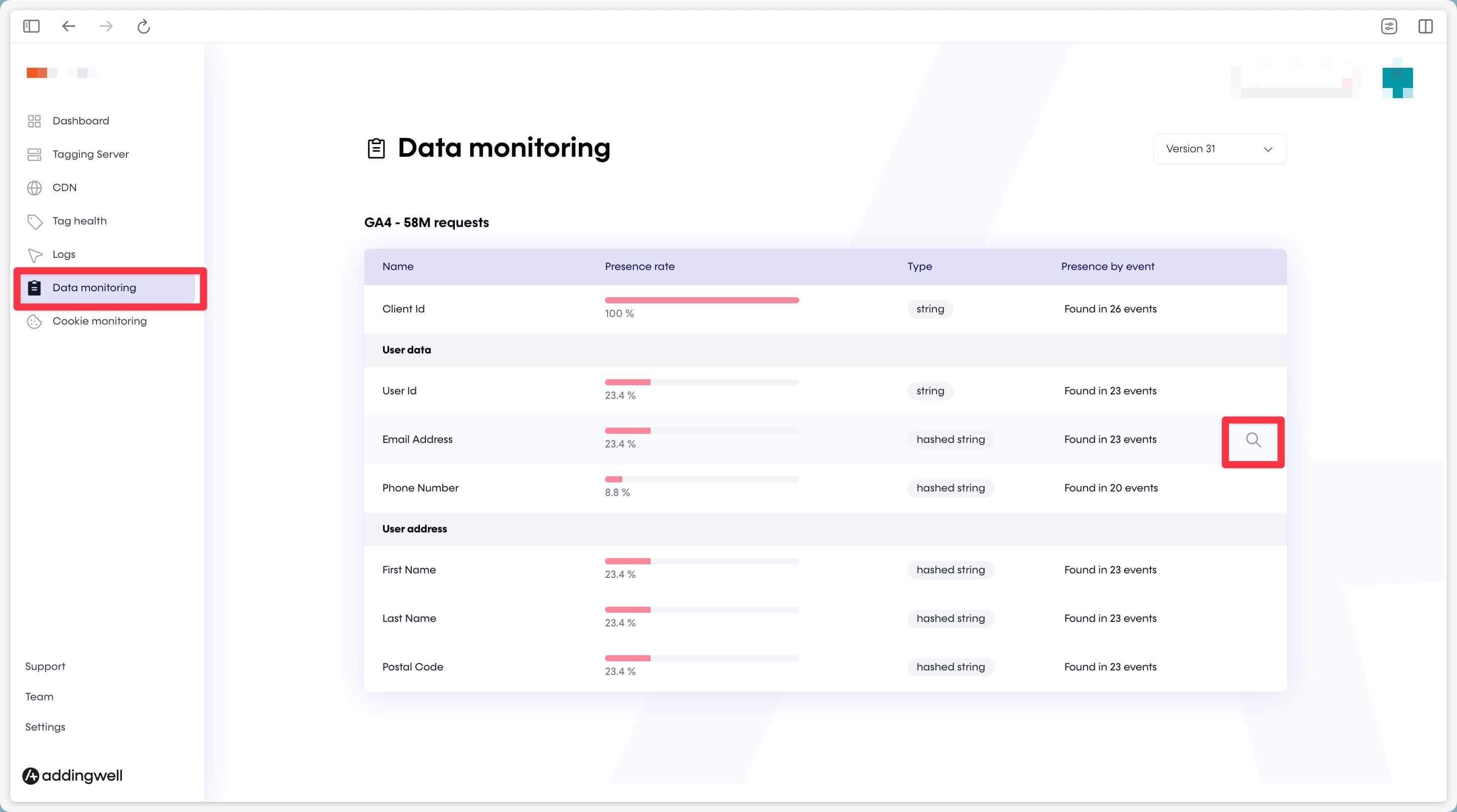
Sur cet écran, vous pouvez voir le pourcentage de présence de la donnée utilisateur email dans vos événements traités côté serveur.
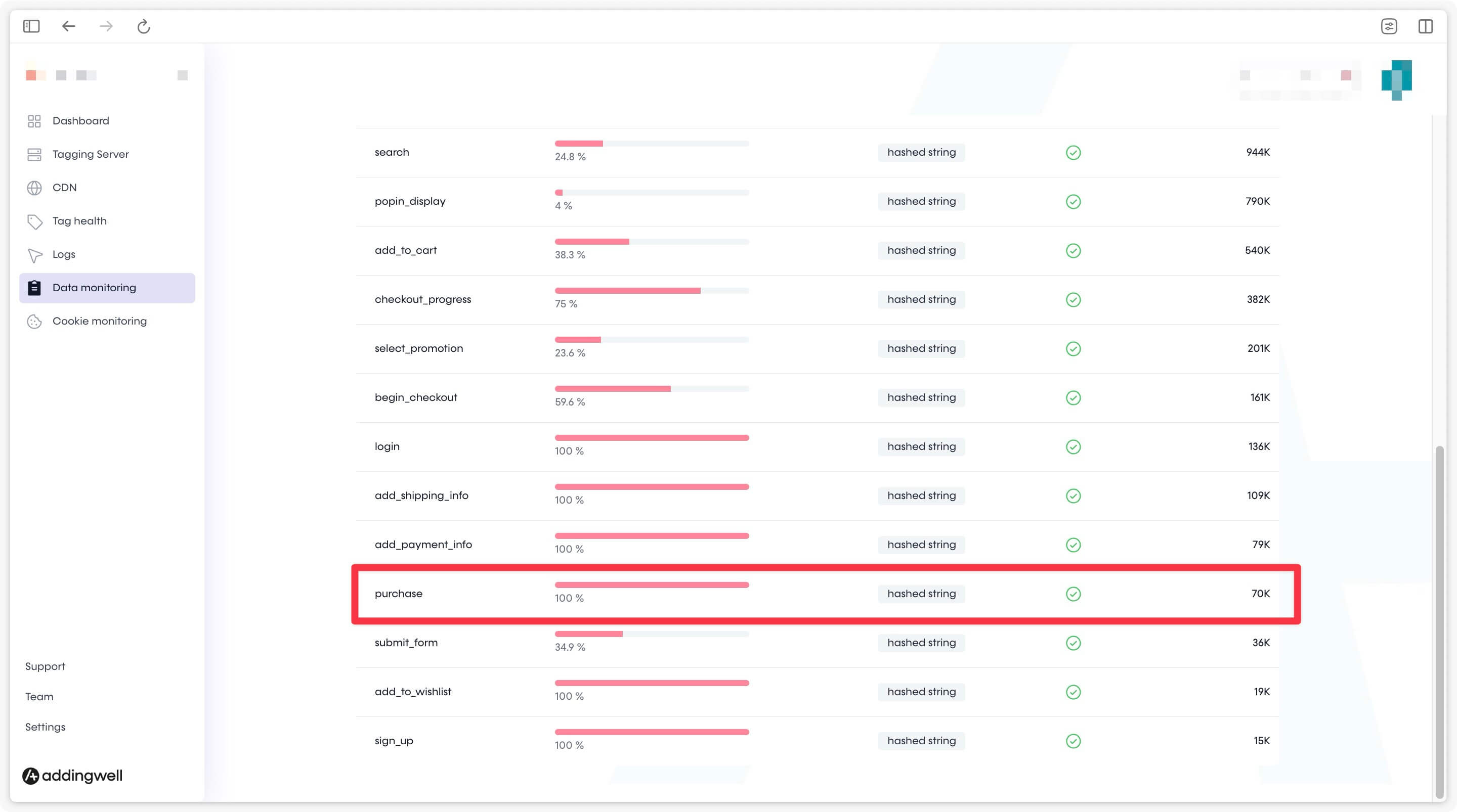
Dans notre exemple, la donnée email utilisateur est présente dans 100% des événements purchase, mais seulement à 38,3% dans l’évènement add_to_cart. Cela est tout à fait logique pour notre funnel d’achat, l’email n’étant pas disponible pour 100% des utilisateurs sur l’étape d’ajout panier.
Tout est correctement paramétré et les données envoyées sont qualitatives, les événements contiennent bien les user-data souhaitées et disponibles.
Côté Pinterest : vérifier le Coverage Quality
Pour évaluer la qualité des données reçues, notamment pour les données utilisateurs (email…), Pinterest propose plus de détails dans l’onglet Coverage Quality.
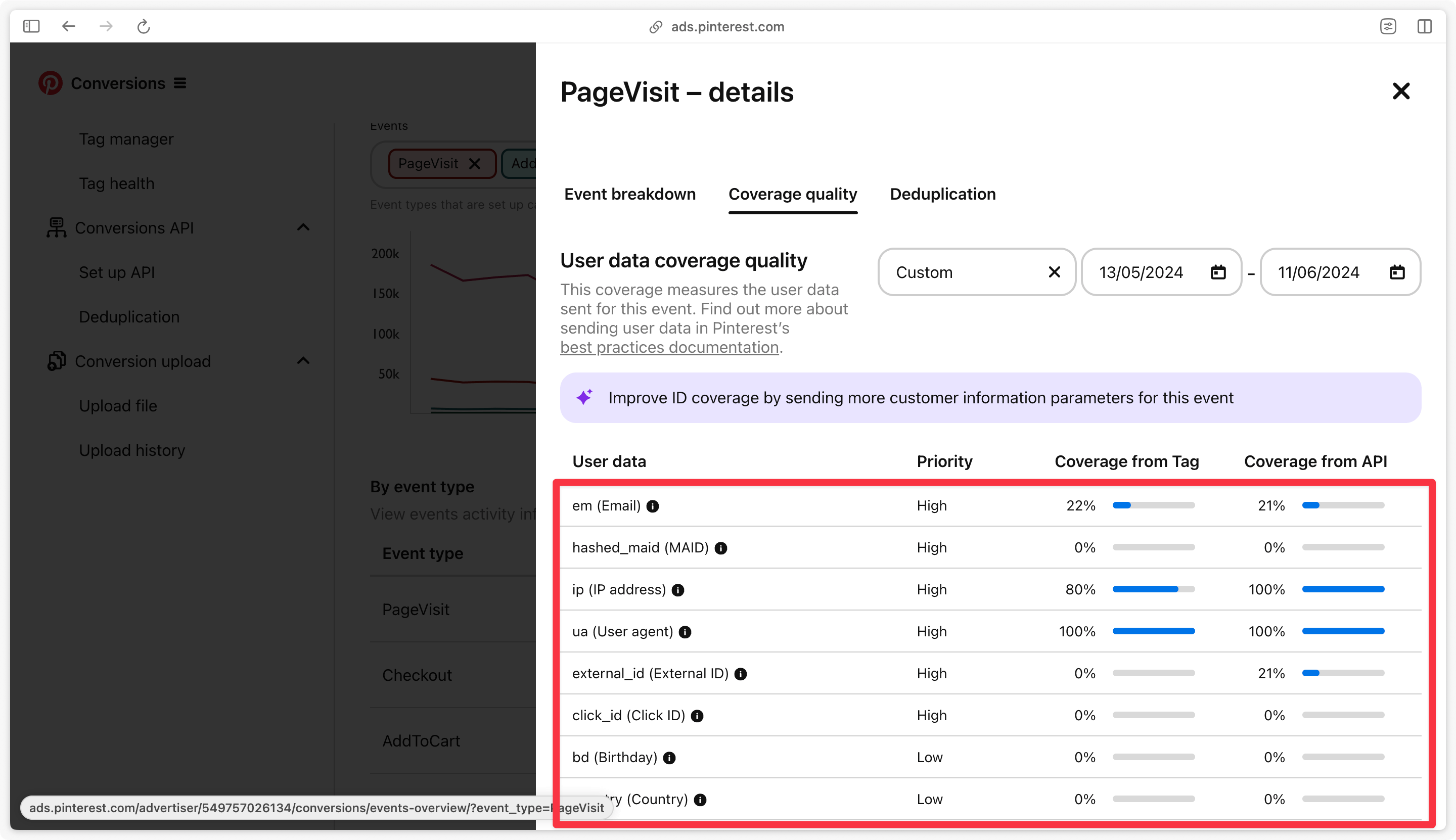
Pinterest examine ici les paramètres envoyés dans chaque événement et vous montre à quelle fréquence sont envoyés ces paramètres via le Pixel Pinterest Tag et via Conversions API.
Par exemple, si vous envoyez des données d’email (=em) utilisateurs sur un événement Checkout (=purchase) votre couverture sera élevé. Sur un événement Init (=page_view) (qui contient peu ou pas de données utilisateurs) votre couverture sur ce paramètre email sera plus bas.
L’idée ici n’est pas d’obtenir une couverture complète de 100% partout mais de voir pour chaque événement s’il y a des données que vous pourriez transmettre en plus pour améliorer la qualité de correspondance.
Félicitations
Vous avez terminé la configuration de Pinterest CAPI, et vous avez vérifié que vos données étaient bien transmises et qualitatives.
Si vous avez rencontré le moindre problème durant ces étapes, n’hésitez pas à contacter notre équipe support.